Courseware – Bedienung
Die Funktionen der Menüs in Courseware
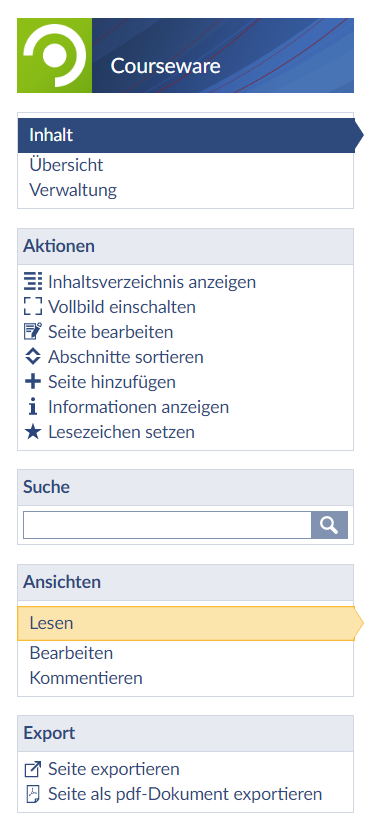
Linkes Menü in Courseware
Das linke Menü beinhaltet viele Funktionen, die Sie zur Erstellung, Bearbeitung und Nutzung einer Courseware brauchen
Im oberen Menü befinden sich einige Funktionen, die Sie auch links im Menü finden. Zusätzlich beinhaltet das obere Menü:
Besonders hervorzuheben und im Inhaltsverzeichnis zu finden, ist der Punkt
Darunter finden Sie die Elemente Abschnitte und Blöcke.
Übersicht
Die Übersichtsseite ermöglicht es Lehrenden, einen groben Überblick über den Fortschritt bzw. die Lernaktivitäten Ihrer Studierenden zu erhalten. Studierende wiederum sehen auf dieser Seite ihren persönlichen Fortschritt in der aktuellen Courseware. Lernfortschritt bedeutet in diesem Zusammenhang, dass verschiedene Inhalte in Courseware nach verschiedenen Kriterien vom System als ‚bearbeitet‘ registriert werden. Bei einem Text reicht es, dass Studierende diesen angesehen bzw. die Seite aufgerufen haben. Bei einem Quiz muss wiederum eine Antwort abgegeben werden usw.
- Für Lernende
Lernende können die Übersichtsseite also nutzen, um gegebenenfalls Inhalte zu identifizieren, die sie übersehen oder nicht bearbeitet haben. Bei sehr umfangreichen Inhalten die vielleicht sogar im reinen Selbststudium erarbeitet werden sollen, liefern die Prozentzahlen außerdem einen groben Anhaltspunkt zur Einschätzung des eigenen Gesamtfortschritts und zur Einschätzung des Umfangs der noch bevorstehenden Inhalte. - Für Lehrende
Lehrende können den Fortschritt ihrer Studierenden nicht personenbezogen einsehen. Es handelt sich vielmehr um eine Akkumulation der Daten aller Studierenden. Ein Fortschritt von 50% bezogen auf eine Seite kann also z.B. bedeuten:- 50% aller Studierenden haben diese Seite vollständig bearbeitet, oder
- 100% aller Studierenden haben diese Seite zu 50% bearbeitet
Somit handelt es sich wirklich nur um eine sehr grobe Möglichkeit, die Aktivitäten der eigenen Studierenden im Auge zu behalten. Sie können gegebenenfalls Probleme identifizieren oder bei freiwilligen Angeboten ablesen, ob und wie gut
diese angenommen werden.
Verwaltung
Unter diesem Menüpunkt ist es Ihnen möglich, Seiten, Abschnitte und Blöcke zu sortieren, neu zu arrangieren, die komplette Lerneinheit zu exportieren oder eine Lerneinheit aus einer anderen Veranstaltung in die aktuelle Veranstaltung zu kopieren.
In der linken Spalte finden Sie die Inhalte, Seiten, Abschnitte und Blöcke der Courseware-Lerneinheit der aktuellen Veranstaltung bzw. Studiengruppe. Rechts gibt es die Möglichkeit, Inhalte aus der Courseware-Lerneinheit einer anderen Veranstaltung zu „Verschieben”, zu „Kopieren”, zu „Verknüpfen” oder zu „Importieren”.
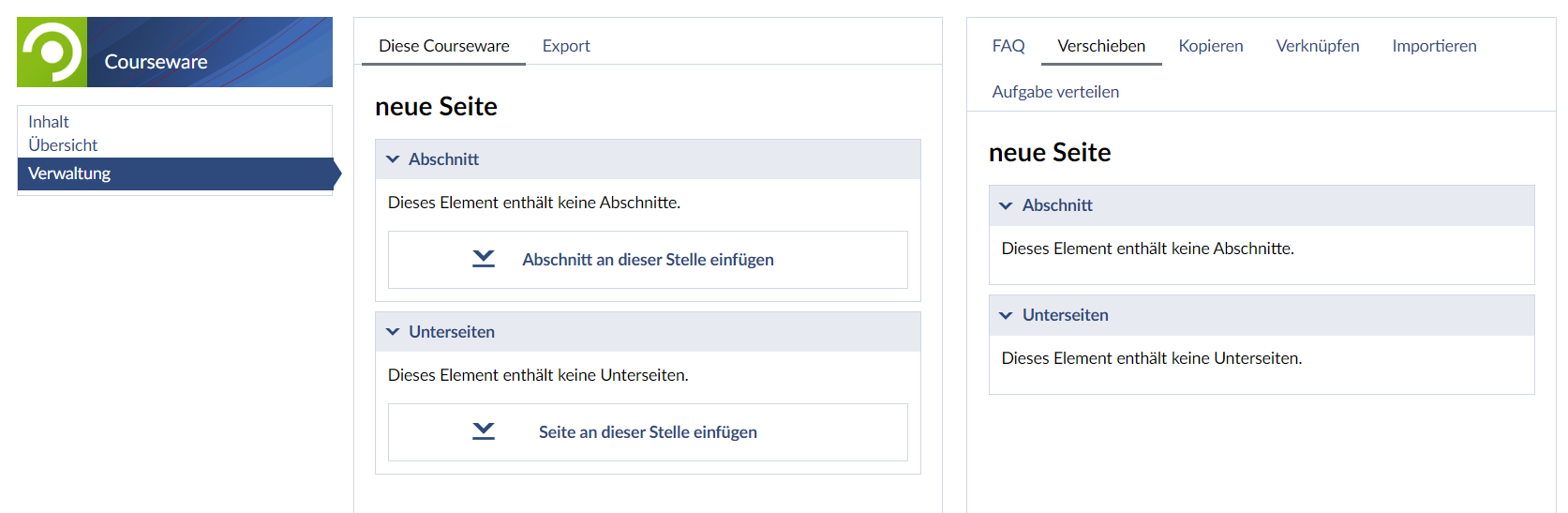
Tipp: Unter FAQ finden Sie schon viele Hinweise zum Sortieren, Verschieben und Kopieren.
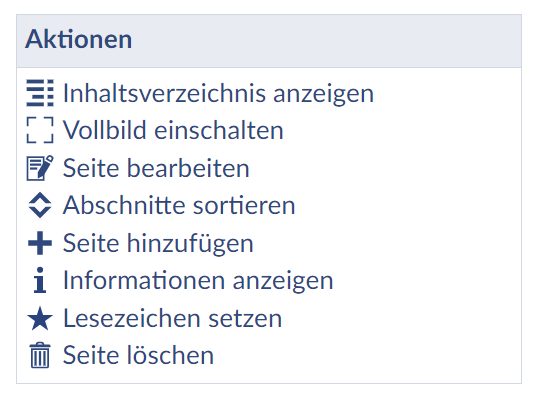
Inhaltsverzeichnis anzeigen/ausblenden
Klicken sie auf „Inhaltsverzeichnis anzeigen“, so wird das Inhaltsverzeichnis an der rechten Seite eingeblendet. Es zeigt Ihnen strukturiert alle vorhandenen Seiten und Unterseiten der Courseware an.
Vollbild einschalten (bzw. ausschalten)
Diese Funktion tritt sowohl in der seitlichen als auch oberen Menü-Führung auf und wird hier erklärt.
Seite bearbeiten
Hier hinterlegen Sie Informationen zu den einzelnen Seiten. Diese Informationen werden zum Beispiel genutzt, um Inhaltsverzeichnisse zu gestalten. Zudem können Sie festlegen, wer die Seite bearbeiten darf oder von wann bis wann die Seite sichtbar sein soll. Es öffnet sich ein neues Fenster, in dem folgende Eigenschaften der Seite bearbeitet werden können:
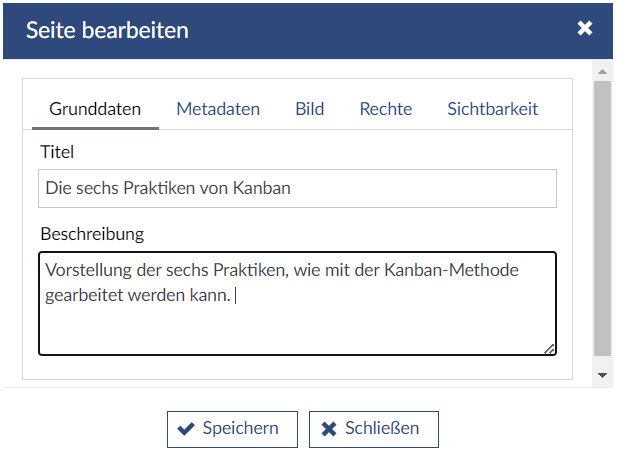
Grunddaten/Titel: Hier können Sie einer Seite einen Titel geben oder ihn verändern. Dieser Titel erscheint in der oberen Seitennavigation oder im Inhaltsverzeichnis.
Grunddaten/Beschreibung: Die Beschreibung bietet die Möglichkeit, in wenigen Sätzen mehr Informationen über den Inhalt der Seite zu geben. Dieser Text wird eingeblendet, wenn man ein Inhaltsverzeichnis mit Beschreibung einbaut.
Metadaten: Unter diesem Punkt können Sie verschiedene Angaben über die Art des Lernmaterials, den Lizenztyp, den zeitlichen Aufwand der Seite für die Lernenden und das Niveau, das Sie veranschlagen, machen. Zudem können Sie der Seite eine Farbe zur besseren Wiedererkennung und Gestaltung des Inhaltsverzeichnisses geben.
Bild: Hier können Sie ein Bild hochladen, welches repräsentativ für diese Seite stehen soll. Sichtbar wird das Bild erst, wenn Sie einen Block Inhaltsverzeichnis einfügen und die Option „Kachelansicht“ auswählen. Das Bild können Sie aus dem Dateiverzeichnis Ihres Rechners hochladen. Die Bilder sollten für eine optimale Darstellung im Seitenverhältnis 3:2 sein.
Rechte: Unter „Rechte“ können Sie einstellen, wer Lese- oder Lese-Schreib-Rechte hat. Dies wird nach Statusgruppen eingeteilt und Sie können differenziert auswählen.
Sichtbarkeit: Hier können Sie den Zeitraum festlegen, in dem die Seite sichtbar sein soll.
Abschnitte sortieren
Haben Sie „Abschnitte sortieren“ gewählt, kann die Position einzelner Abschnitte via „Drag and Drop“ verschoben werden. Eine genaue Beschreibung finden Sie in der Beschreibung zu den Abschnitten.
Seite hinzufügen
Sie können jederzeit neue Seiten hinzufügen. Geben Sie zunächst den Titel ein. Diesen können Sie später unter „Seite bearbeiten“ bei Bedarf wieder ändern. Für die Position im Seiten-Baum der Courseware wählen Sie zwischen zwei Möglichkeiten:
- Unterhalb der aktuellen Seite, als Unterkapitel
- Neben der aktuellen Seite, als neues Kapitel
Allen Seiten ist die sogenannte Wurzel-Seite übergeordnet, die im Inhaltsverzeichnis mit einer Courseware-Pyramide ![]() gekennzeichnet ist.
gekennzeichnet ist.
Informationen anzeigen
Diese Aktion zeigt Ihnen Informationen zur aktuellen Seite an:
- Titel
- Beschreibung
- Ersteller:in
- Erstelldatum
- Wer die Seite zuletzt bearbeitet hat
- Wann die Seite zuletzt bearbeitet wurde
Damit können Sie rausfinden, wann und durch wen, die Seite verändert wurde.
Lesezeichen setzen
Wenn Sie für eine Seite ein Lesezeichen setzen, finden Sie den Link zur Seite in Stud.IP unter „Arbeitsplatz“ -> Courseware links im Menü unter „Lesezeichen“ wieder.
Suche
Die Suche ist eine sehr nützliche Funktion, mit der Sie die komplette Courseware-Lerneinheit der aktuellen Lerneinheit nach Stichworten durchsuchen können. Sie bekommen die Seiten angezeigt, auf denen das Stichwort vorkommt und können einzelne Seite direkt anwählen.
Beachten Sie aber: Als Ergebnis einer Suche werden lediglich die Seiten angezeigt, nicht die exakte Textstelle. Befindet sich das Suchwort in einem Tab oder in einem Fach in der Accordion-Darstellung, dann ist das Stichwort nicht offensichtlich auf der Seite (auch nicht mit „Strg+F“) zu finden.

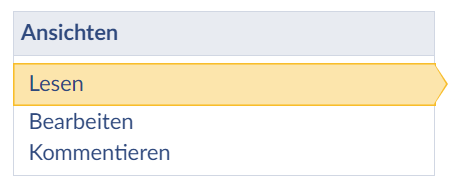
Lesen
Im Lese-Modus können Sie die Courseware-Lerneinheit ansehen und durcharbeiten.
Bearbeiten
Nur wenn Sie in diesem Modus sind, können Sie die Lerneinheit bearbeiten und neue Inhalte hinzufügen. Erst dann finden Sie oben im Menü unter Inhaltsverzeichnis den Punkt „Elemente hinzufügen“, womit Sie dann neue Abschnitte und Blöcke in die Lerneinheit einfügen können.
Kommentieren
In diesem Modus gibt es die Möglichkeit Feedback und Kommentare zu jedem einzelnen Block zu geben.
Feedback und Kommentare unterscheiden sich darin, dass Feedback ausschließlich von Nutzer:innen, die Schreibrechte haben, gegeben und gelesen werden kann.
Kommentare schreiben und lesen darf jede:r Nutzer:in der Lerneinheit.
Beispiele:
Diese Funktionen geben Ihnen die Möglichkeit in Interaktion zu treten, Fragen zu beantworten und kleinere Diskussionen zu führen.
Export
Eine Courseware-Lerneinheit kann auf verschiedene Weise geteilt werden. Hier haben Sie die Möglichkeit einzelne Seiten (und ihre Unterseiten, wenn gewünscht) als zip-Datei zu exportieren. Diese können dann als komplette Lerneinheit oder als Teil einer anderen Lerneinheit in die Courseware einer anderen Veranstaltung importiert werden. Die Datei wird wieder so importiert, wie sie exportiert wurde.
Die zweite Option ist die Erstellung eines pdf-Dokuments aus der gewählten Seite (und deren Unterseiten).
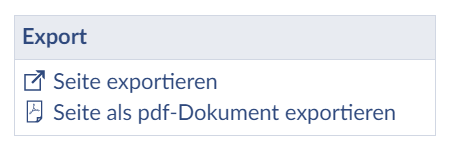
Oberes Menü
Das obere Menü zeigt von links nach rechts die Pfeile für die Seitennavigation durch die Courseware-Lerneinheit, den Titel der aktuellen Seite, das Inhaltsverzeichnis mit mehreren Unterfunktionen, Vollbildmodus an/aus und das „Drei-Punkte-Menü“ zur Bearbeitung der Seite.

Vollbild anzeigen/ausschalten
 Wenn Sie „Vollbild einschalten“ aktivieren, blenden Sie die Stud.IP-Umgebung aus und der Inhalt von Courseware nimmt das gesamte Browserfenster ein. Dieselbe Funktion finden Sie auch links im Menü.
Wenn Sie „Vollbild einschalten“ aktivieren, blenden Sie die Stud.IP-Umgebung aus und der Inhalt von Courseware nimmt das gesamte Browserfenster ein. Dieselbe Funktion finden Sie auch links im Menü.

Um den Vollbildmodus auszuschalten, klicken Sie auf dieses Symbol oben rechts.
Inhaltsverzeichnis
 Klicken Sie auf diesen Button, öffnet sich das Inhaltsverzeichnis der Courseware-Lerneinheiten. Die Wurzelseite
Klicken Sie auf diesen Button, öffnet sich das Inhaltsverzeichnis der Courseware-Lerneinheiten. Die Wurzelseite ![]() ist die oberste Seite. Sie können darunter weitere Seiten und Unterseiten anlegen.
ist die oberste Seite. Sie können darunter weitere Seiten und Unterseiten anlegen.
Je nachdem, welche Ansicht Sie gewählt haben, bekommen Sie verschiedene Reiter angeboten:
- Lesen → „Inhaltsverzeichnis“ und „Einstellungen“
- Bearbeiten → „Inhaltsverzeichnis, „Einstellungen“ und „Elemente hinzufügen“, worunter man die Elemente „Abschnitte“ und „Blöcke“ findet.
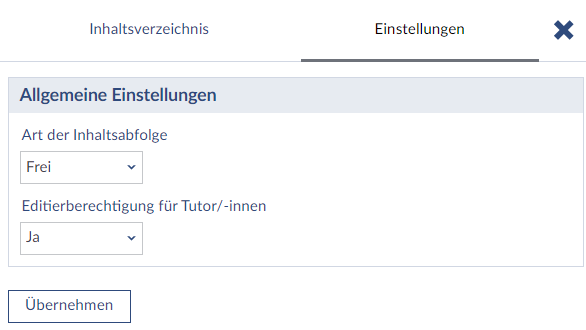
Die Art der Inhaltsabfolge, die frei oder sequentiell gewählt werden kann. Frei bedeutet, die Studenten und Studentinnen können frei in der Courseware navigieren. Sequentiell bedeutet, dass es eine bestimmte Reihenfolge gibt. Sie können mit Hilfe der Blöcke (z.B. Block „Bestätigen“ oder „Download„) eine sequentielle Abarbeitung erzwingen.
Beachten Sie: Als Lehrende:r können Sie immer frei in der Courseware navigieren.
Unter Editierberechtigung können Sie angeben, ob Tutor:innen die Courseware bearbeiten dürfen oder nicht. Standardmäßig ist „ja“ eingestellt.
Elemente hinzufügen
Dieser Reiter wird nur angezeigt, wenn Sie sich im Bearbeitungsmodus befinden und er führt zu den beiden Reitern „Abschnitte“ und „Blöcke“.
Mit Abschnitten strukturieren Sie eine Seite. Nur innerhalb von Abschnitten können Inhaltsblöcke angelegt werden. Eine genaue Beschreibung der Abschnitte finden Sie hier.
Blöcke bieten verschiedene Möglichkeiten, Inhalt in eine Lerneinheit einzubauen und ihn zu gestalten. Hier finden Sie eine Übersicht über die aktuell vorhandenen Blöcke, ihre Funktionsweisen und Beispiele.
Bei weiteren Fragen, Anregungen und/oder Unterstützungsbedarf wenden Sie sich bitte an den Stud.IP-Support:
![]()