PlantUML – Diagramme von Projektplanung bis Programmcode
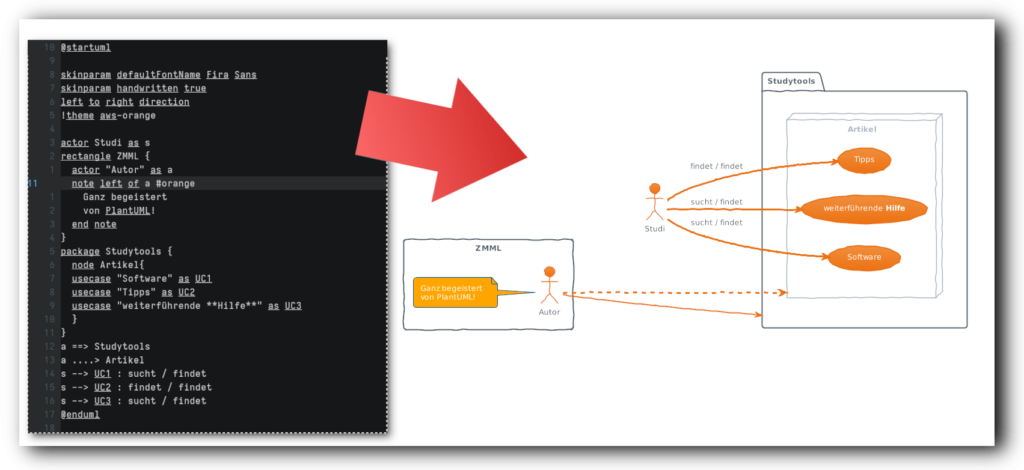
- Du bist “Tech-Wizard”… äh Programmierer*in und musst… Muggeln die automagischen Funktionen und Abläufe deiner Software erklären?
- Euer Projekt braucht ein Gantt-Diagramm zur Projektplanung?
Mit der “Programmiersprache” PlantUML erstellst du im Handumdrehen UML-Diagramme (“UML” steht für “Unified Modeling Language”). Damit kannst du für technische Abläufe so ziemlich alle Diagramme erstellen, die du jemals brauchen solltest:
Fluss-, Ablauf- und Sequenzdiagramme, Klassen, Zeit- bzw. Signalverläufe… . Zur Projektplanung erstellst du damit auch Gantt-Diagramme, Work-Breakdown-Structure Diagramme oder auch Entwürfe deiner GUIs (grafische Oberflächen und Menüs). Oder auch Mindmaps.
PlantUML ist insbesondere für Programmierer*innen gut, um schnell Diagramme zu den Prozessen und Funktionen von Software zu erstellen. Das hilft Software zu planen, umzusetzen und später auch bei der Wartung und Dokumentation… denn weißt du in 3 Jahren noch, wie dein Quellcode im Einzelnen zusammenhängt?
Aber auch wenn du kein Techie bist, ist PlantUML gut für dich:
Projektplanung solltest du nämlich auch manchmal machen – z.B. für deine Abschlussarbeit. Oder du erstellst ein paar hübsche Diagramme, die den Kern deiner Hausarbeit visualisieren. Wäre doch nett, oder?
Aber warum… !? Ist das nicht total umständlich?
Grafiken zu “programmieren” hat neben vielen Anderen Vorteilen zunächst einen Zeitvorteil:
wunderschöne Diagramme zu zeichnen ist nämlich wahnsinnig zeitaufwändig! Mit PlantUML schreibst du ein paar Zeilen Text in eine Datei, statt in einem umfangreichen Grafikprogramm hunderte Formen, Linien und Gruppierungen anzuordnen. Klein sind die “Grafiken” auch, denn es ist ja nur ein kurzer Text – und der lässt sich ebenfalls schnell überall ansehen und verändern.
Für dich Programmierer*in ist außerdem vorteilhaft, dass du die Diagramme mit einem Versionsverwaltungssystem (etwa Git) verwalten kannst. Diagramme und Quellcode der Software kannst du damit im Team erstellen und teilen. Für Änderungen haben dann alle einfachen Zugriff auf den Quelltext der Grafik – und kaputtgehen können Formatierungen und das Layout ebenfalls nicht.
Was brauchst du dafür?
Achtung!
Um PlantUML auszuführen benötigst du die Programmiersprache Java, die du vorher installieren musst.
Für Sequenz- und Aktivitätsdiagramme benötigst du außerdem Graphviz. Mit diesem Programm lassen sich ebenfalls einige Arten von Diagrammen erstellen. Daher greift PlantUML für bestimmte Diagramme auf Graphviz zurück.
Was du dafür brauchst? Nur die (Java-)Datei von PlantUML und einen beliebigen Texteditor!
Lade die PlantUML Java-Datei (mit der Endung .jar) herunter. Diese kannst du über die Kommandozeile / Terminal bzw. Eingabeaufforderung aufrufen.
Tipp:
Auf der Webseite von PlantUML findest du eine Übersicht von vielen Diensten und Programmen, die PlantUML-Diagramme bearbeiten und anzeigen können. Außerdem findest du sehr viele Beispiele zu den einzelnen Diagrammtypen. Es gibt auch mehrere gute Online-Editoren für PlantUML, bei denen du deine Diagramme schreiben und als Bilddatei herunterladen kannst.
Beispiel: ein Diagramm als PNG-Bild speichern
In diesem Beispiel bekommst du aus 3 Zeilen Text eine Grafik (Sequenz-Diagramm) im .png-Bildformat:
Du legst eine Textdatei mit dem nötigen Code an:
@startuml
Alice -> Bob: test
@endumlSpeichere diese Datei als Beispiel.txt ab.
Wenn du die plantuml.jar-Datei im gleichen Ordner gespeichert hast, musst du im Terminal bzw. der Eingabeaufforderung im gleichen Ordner sein und folgenden Befehl angeben:
java -jar plantuml.jar Beispiel.txt
- Erklärung:
javaruft dabei die Programmiersprache Java auf, mit-jargibst du an, dass nun eine ausführbare Java-Datei aufgerufen werden soll – nämlich dieplantuml.jar, die du heruntergeladen hast. Die Datei zum Umwandeln ist dannBeispiel.txt. PlantUML erstellt automatisch eine Bilddatei im.png-Format.
Wenn du dein Diagramm in einem anderen Format brauchst, kannst du die nötigen Befehle für die Erstellung in unterschiedlichen Dateiformaten ansehen. Mit -svg z.B. erstellst du eine SVG-Datei oder mit -pdf eine PDF-Datei.
Hinweis:
Willst du deine Diagramme interaktiver erstellen, kannst du PlantUML auch folgendermaßen aufrufen: java -jar plantuml.jar -gui. Im folgenden Dialogfenster wählst du einen Ordner aus. PlantUML ließt dann automatisch die darin enthaltenen Dateien ein und erstellt bei jedem Speichervorgang eine Vorschau deines Diagramms. Damit siehst du sofort* alle Änderungen und ob alles geklappt hat.*
Hilfe
- Schnelleinstieg in PlantUML (FAQ; Sprache: DE):
- Wie Modellierung mit UML zu besserem Code führt
- Docs-as-Code – Die Grundlagen
- Video-Tutorial Von 0 auf 100 – PlantUML – UML Diagramme “schreiben” (coding BOTT; YouTube; Sprache:DE)
- “Markdown native diagrams with PlantUML” (Andreas Offenhaeuser, Sprache: EN)

Dieses Werk ist lizenziert unter einer Creative Commons Namensnennung – Weitergabe unter gleichen Bedingungen 4.0 International Lizenz.
