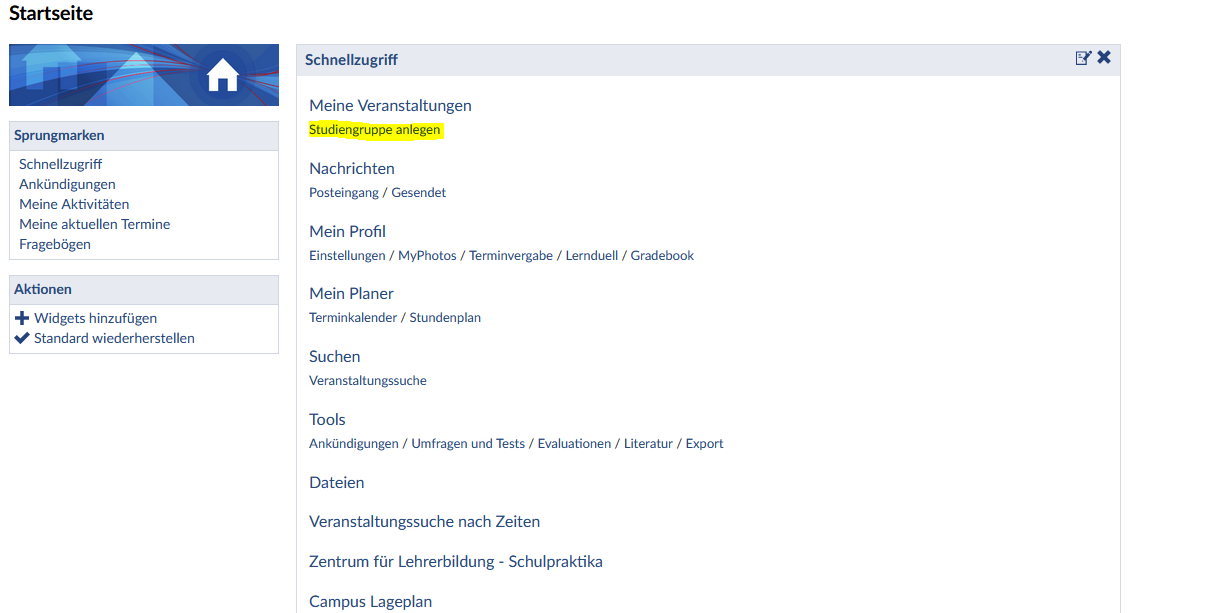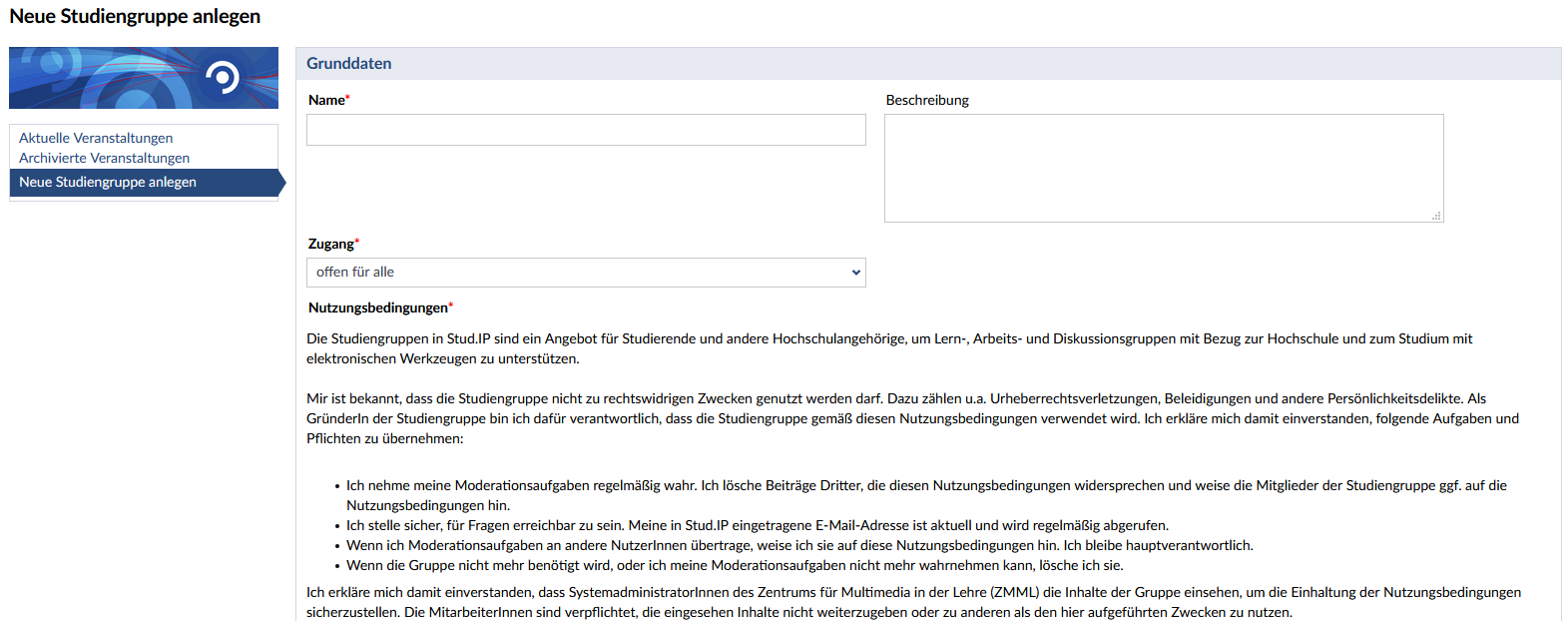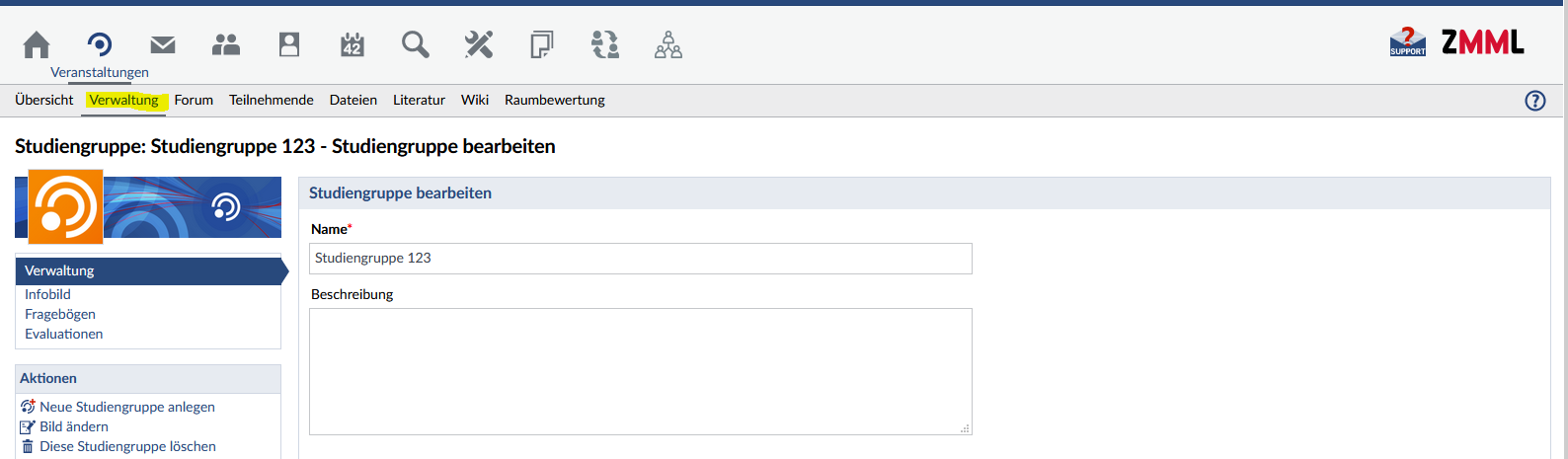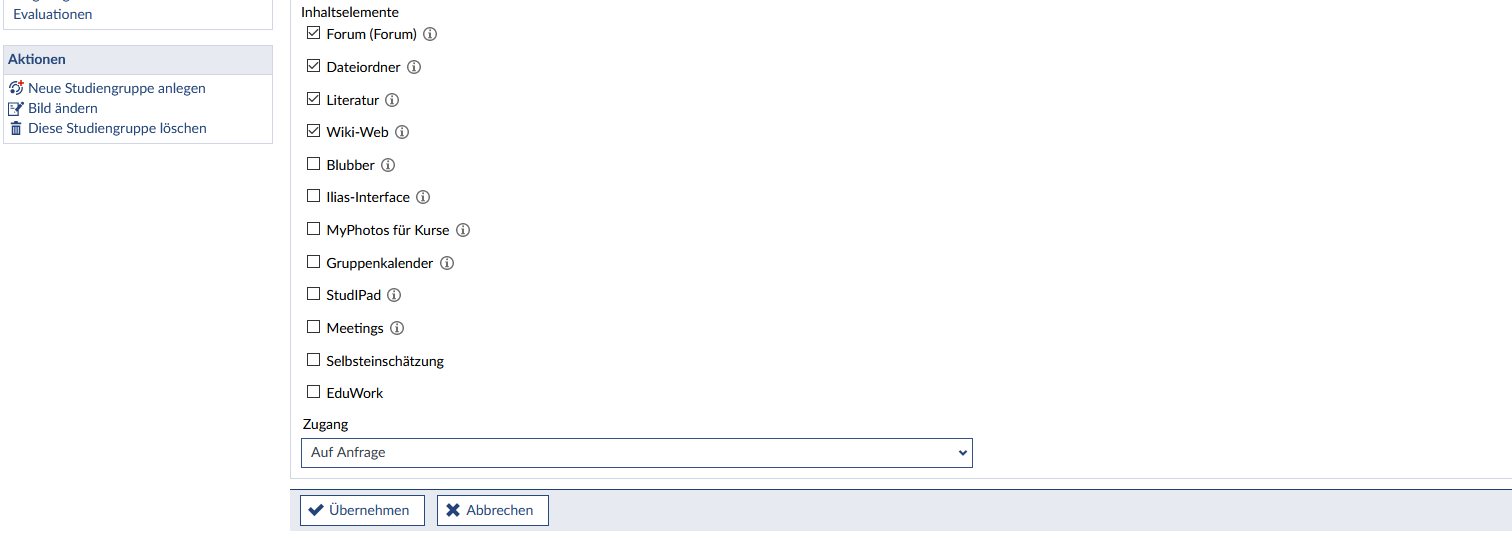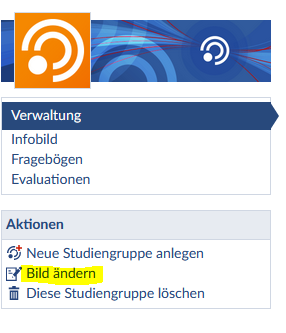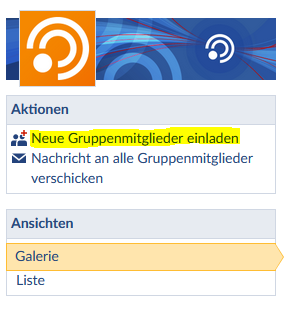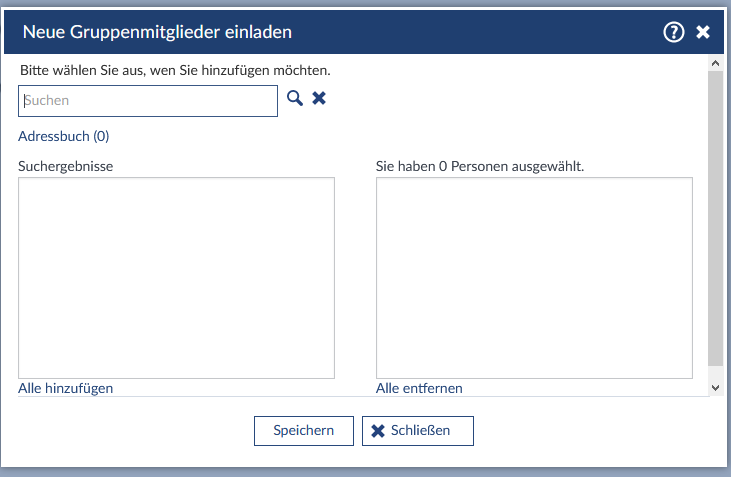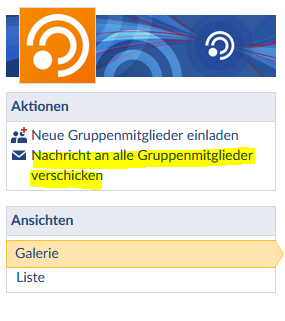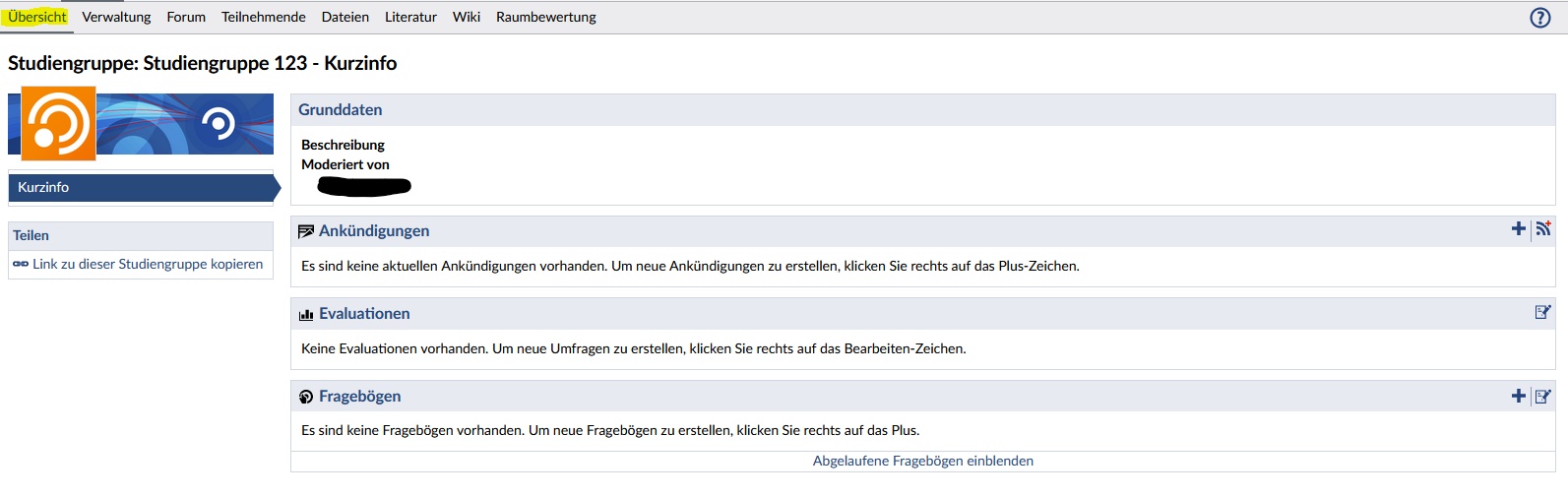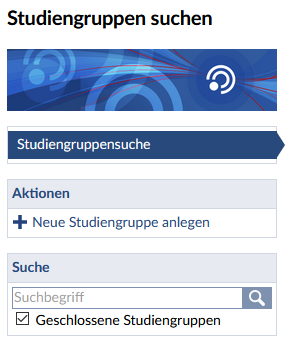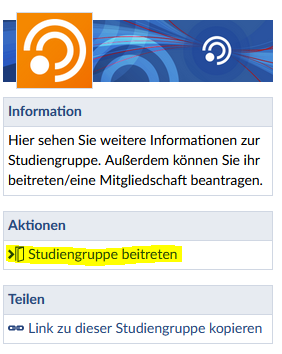Studiengruppen
Studiengruppen
Studiengruppen bieten die Möglichkeit, innerhalb von Stud.IP mit Kommilitoninnen oder Kommilitonen oder Kolleginnen und Kollegen Gruppen zu bilden. Sie funktionieren ähnlich wie Veranstaltungen. Studiengruppen können jedoch nicht nur von Dozierenden, sondern auch von Studierenden angelegt werden. Der Funktionsumfang ist im Vergleich zu Veranstaltungen etwas eingeschränkt.
Studiengruppen sind Veranstaltungen, die alle Personen, insbesondere Studierende, in Stud.IP anlegen können (im Gegensatz zu den Lehrveranstaltungen, die nur von den LV-Planerinnen und LV-Planern (Admins) der Fachbereiche eingetragen werden). Sie sind semesterunabhängig und ‚wandern‘ dadurch einfach mit ins nächste Semester.
Dort gibt es viele Funktionen zur Organisation, Kommunikation und zum Dateiaustausch, die oft aus den Veranstaltung bekannt sind – von den Etherpads hin zu den BigblueButton Meetings. Alles nützliche Werkzeuge, um virtuelle Gruppenarbeiten zu organisieren und durchzuführen.
Das Update hat auch den Studiengruppen hier und da etwas Neues beschert:
Weitere Funktionen werden nun nach dem Anlegen der Studiengruppe über den Reiter Mehr… (Lehrende kennen den aus den Veranstaltungen) aktiviert.
Was findet man nun Neues unter dem Reiter Mehr…
- Ablaufplan: Termine für die Gruppentreffen und deren Themen eintragen mit einer freien Ortsangabe. Wichtig: Dabei handelt es sich NICHT um eine Raumbuchung!
- Teilnehmende: dadurch werden weitere Aktionen bei den Teilnehmenden möglich, wie z.B. Gruppen anlegen, Nachrichten an alle versenden, selber Gruppengründer:innen, Moderator:innen und Mitglieder eintragen. Und es können Teilnehmendenliste im- und exportiert werden.
- Etherpads ersetzen die StudIPads
- Feedback-Elemente anlegen für einfache Rückmeldungen in der Veranstaltung
- Courseware: interaktive, multimediale Lernmodule erstellen und bereitstellen (Betaversion)
Hinweis: Die Raumbewertung lässt sich aus technischen Gründen nicht deaktivieren.
Ein Tipp für die Gruppengründer:innen: Wenn eine Studiengruppe nicht mehr benötigt wird, vergessen Sie bitte nicht, diese zu löschen.
Studiengruppe anlegen
Sie haben die Möglichkeit eine Studiengruppe direkt über Ihre Startseite anzulegen.
Außerdem können Sie eine Studiengruppe über die Kopfzeile erstellen. Hierfür wählen Sie bitte zunächst „Community“ und anschließend den Reiter „Studiengruppe“ aus.
Danach kann links im Seitenmenü „+Neue Studiengruppe anlegen“ gewählt werden.
Nun öffnet sich ein Fenster, in welchem Sie die Eigenschaften Ihrer neuen Studiengruppe festlegen können. Geben Sie hier einen Namen und eine optionale Beschreibung an. Unter „Zugang“ wählen Sie aus, ob sich alle Teilnehmenden direkt eintragen dürfen (hierzu wählen Sie bitte „Offen für alle“) oder ob Sie jeden Aufnahmewunsch einzeln bestätigen möchten (hierzu wählen Sie bitte „Auf Anfrage“).
Um eine Studiengruppe anlegen zu können, müssen Sie bestätigen, dass Sie diese nicht zu rechtswidrigen Zwecken nutzen und dass Sie Administratorinnen und Administratoren des Systems erlauben, die Inhalte Ihrer Studiengruppe einzusehen.
Wenn Sie ein Häkchen am Ende der Seite unter „Einverstanden“ gesetzt haben, klicken Sie bitte auf weiter.
Im letzten Schritt öffnet sich folgendes Fenster:
Nun müssen Sie lediglich „Veranstaltung anlegen“ klicken.
Studiengruppe bearbeiten
Eigenschaften und grundlegende Einstellungen können Sie über die Verwaltungsseite Ihrer Studiengruppe ändern.
Diese Seite finden Sie über die Registerkarte „Verwaltung“ in der Studiengruppe. Nun haben Sie die Möglichkeit, Eigenschaften der Studiengruppe zu ändern. Außerdem können Sie die Inhaltselemente (Infos zu den Inhaltselementen können sie über das Zeichen rechts neben den Elementen aufrufen) der Gruppe auswählen. Dafür müssen Sie bei den gewünschten Elementen lediglich einen Haken setzen und am Ende auf „Übernehmen“ klicken.
Über „Bild ändern“ im linken Menü, können Sie ein Bild für die Studiengruppe hochladen.
Nachdem Sie „Bild ändern“ geklickt haben, können Sie ihr Bild in Form von .jpg, .png, oder .gif hochladen.
Verwaltung der Gruppenmitglieder
Um neue Mitglieder in Ihre Studiengruppe einzuladen, klicken Sie bitte in der Navigationsleiste auf „Teilnehmende“.
Anschließend können Sie über Seitenmenü „Neue Gruppenmitglieder einladen“ wählen.
Nun öffnet sich ein neues Fenster:
Im Suchfeld des Fensters können Sie den Benutzernamen, den Vornamen oder den Nachnamen der Person eingeben, die Sie einladen möchten. Starten Sie die Suche mit der Lupe. Bestätigen Sie die Suche mit dem Button „Speichern“, um die ausgewählte/n Person/en in die Studiengruppe einzuladen.
Die eingeladene Person erhält eine E-Mail mit einem Link zu Ihrer Studiengruppe. Mit einem Klick auf diesen Link trägt sich diese in Ihre Studiengruppe ein. Bis dahin erscheint diese Person unter „Teilnehmende“ bei „Verschickte Einladungen“.
Aufnahmewunsch
Falls Sie ausgewählt haben, dass Studierende nur auf Anfrage einen Zugang zu Ihrer Studiengruppe erhalten, finden Sie diese Anfragen unter „offene Mitgliedsanträge“. Dies wird Ihnen nur angezeigt, wenn tatsächlich offene Anfragen vorhanden sind. Durch das Häkchen hinter dem Namen lassen Sie diese Person zu der Studiengruppe zu. Möchten Sie die Anfrage ablehnen, wählen Sie bitte den Mülleimer rechts neben dem Namen aus.
Nachrichten versenden
Über „Nachricht an alle Gruppenmitglieder verschicken“ im linken Menü, können Sie allen Mitgliedern eine Nachricht senden.
Anschließend gelangen Sie auf die Seite zum Verfassen der Nachricht. Die Mitglieder der Studiengruppe sind dort bereits als Empfänger ausgewählt.
Ankündigungen, Evaluationen und Fragebögen
Wenn Sie die Übersicht Ihrer Studiengruppe aufrufen, haben Sie die Möglichkeit Ankündigungen, Evaluationen oder auch Fragebögen zu Ihrer Studiengruppe hinzuzufügen.
Um eine Ankündigung oder einen Fragebogen hinzuzufügen, wählen Sie bitte das entsprechende „+“ -Zeichen auf der rechten Seite aus. Anschließend öffnet sich das ein Textfeld und die gewünschten Einstellungen bezüglich der Ankündigung bzw. des Fragebogens können ausgewählt werden. Nachdem Sie die Einstellungen vorgenommen haben, klicken sie bitte auf „Speichern“. Allen Mitgliedern der Studiengruppe werden nun neue Ankündigungen/ Fragebögen angezeigt.
Außerdem haben Sie über das Zeichen neben dem „+“, welches bei Fragebögen und Evaluationen zu finden ist, die Möglichkeit die entsprechende Kategorie zu verwalten.
Gruppenmitglieder hoch- und herabstufen
Sie können die Mitglieder Ihrer Studiengruppen als Moderatorinnen und Moderatoren auswählen. Diese haben dann die Möglichkeit, Gruppenmitglieder einzuladen, Mitgliedsanträge zu bearbeiten und Gruppenmitglieder aus der Studiengruppe zu entfernen. In dem Aktionsmenü, welches sich hinter dem Namen jeder Person befindet, finden Sie einen Pfeil. Der Pfeil, der nach oben zeigt, dient dem „hochstufen“ einer Person. Mit dem Pfeil nach unten können Sie die Person wieder „herabstufen“.
Gruppenmitglieder entfernen
Wenn Sie ein Mitglieder Ihrer Studiengruppe entfernen möchten, klicken Sie bitte auf den Mülleimer neben dem entsprechenden Namen.
Einer Studiengruppe beitreten
Um alle Studiengruppen, die im System sind einzusehen, klicken Sie zuerst im Menü auf „Community“ und anschließend auf „Studiengruppen“.
Nun sehen Sie eine Auflistung aller Studiengruppen.
Um eine bestimmte Studiengruppe zu finden, nutzen Sie die Suchfunktion im linken Menü.
Sie können aber auch in der Liste aller Studiengruppen suchen. Diese Liste wird Ihnen direkt angezeigt. Wenn Sie die gewünschte Gruppe gefunden haben, können Sie sich in diese Gruppe eintragen (vorausgesetzt die Studiengruppe ist offen für alle). Dazu klicken Sie lediglich auf den Namen der Studiengruppe und anschließend im linken Menü auf „Studiengruppe beitreten“.
Im Fall, dass eine Studiengruppe nicht für alle Personen freigeschaltet ist (dies erkennen Sie an dem Schloss- Symbol neben dem Namen der Gruppe), klicken Sie statt Studiengruppe beitreten „Mitgliedschaft beantragen“.
Bis Ihr Aufnahmewunsch bearbeitet wird, finden Sie die Studiengruppe in Ihren Veranstaltungen unter „Anmelde- und Wartelisteneinträge“. Sobald Sie für die Gruppe zugelassen wurden, erscheint diese in der Liste Ihrer Veranstaltungen.
Etherpad für Gruppen
Bei weiteren Fragen, Anregungen und/oder Unterstützungsbedarf wenden Sie sich bitte an den Stud.IP-Support:
![]()