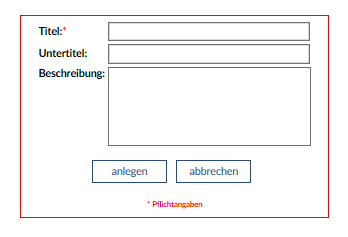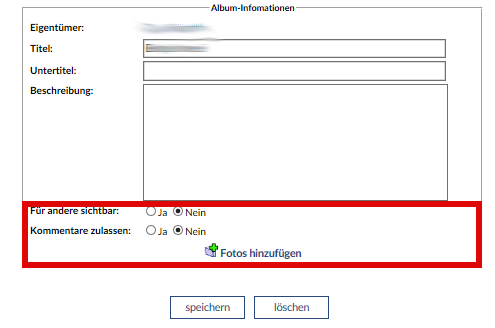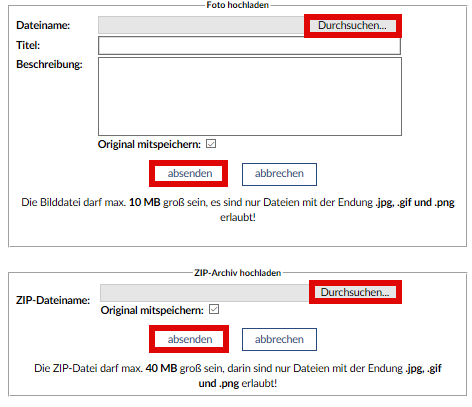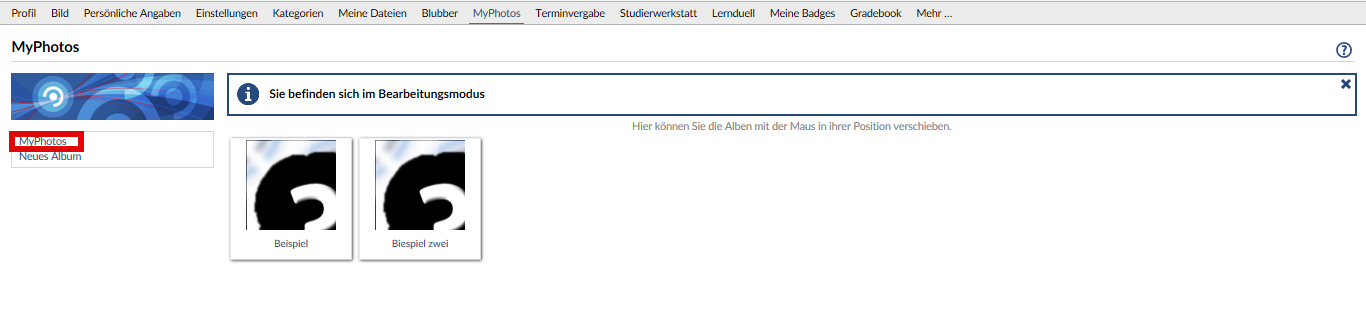MyPhotos
Mit MyPhotos können Sie Bilder hochladen und verwalten. Sie können MyPhotos im privaten Profil verwenden oder in Veranstaltungen benutzen.
Aktivierung in privatem Profil
Um MyPhotos benutzen zu können müssen Sie MyPhotos aktivieren. Dazu klicken Sie ihr privates Profil an. Nun gehen Sie auf den Reiter „Mehr…“ und setzen bei MyPhotos ein Häkchen. MyPhotos erscheint nun in der Anwendungsleiste.
Fotoalben anlegen
In der Navigation auf der linken Seite haben Sie die Möglichkeit, ein neues Album anzulegen. Der Titel muss als Eingabe zwingend getätigt werden, Untertitel und Beschreibung sind optional. Alle Eingaben können später verändert werden.
Durch das Anklicken von „Anlegen“ bestätigen Sie ihre Aktion.
Album-Informationen
Nach dem Anlegen können Sie ihr Album verwalten. Sie können, sofern noch nicht geschehen, einen Untertitel und eine Beschreibung ergänzen.
Des Weiteren können Sie entscheiden, ob ihr Album kommentiert werden darf oder für andere Nutzer und Nutzerinnen sichtbar sein soll. Dazu setzen Sie einen Punkt an die entsprechende Stelle (siehe unteres Bild).
Durch Anklicken von „Fotos hinzufügen“ können Sie Bilder ihres Computers in das Album einarbeiten. Eine Erläuterung dazu finden Sie im folgenden Abschnitt.
Ihre Aktionen bestätigen Sie durch „Speichern“.
Fotos hinzufügen
Um einzelne Fotos dem Album hinzuzufügen, suchen Sie die gewünschte Datei auf Ihrem Computer, geben Sie ggfs. noch zusätzliche Informationen wie Titel und Beschreibung an und bestätigen Sie Ihre Angaben. Sie können beliebige gültige JPG-, PNG- oder ZIP-Dateien bis zu einer Größe von maximal 10 MB pro Datei hochladen. Dazu klicken Sie auf „Durchsuchen“.
Haben Sie vor, eine größere Anzahl von Fotos hochzuladen, so erzeugen Sie von den gewünschten Dateien eine ZIP-Datei, wählen diese auf Ihrem Computer aus (wieder über „Durchsuchen“) und laden diese hoch. Alle Dateien im Hauptverzeichnis dieser ZIP-Datei werden automatisch in das Album eingefügt, sofern es sich um gültige JPG-, PNG- oder GIF-Dateien handelt. Beachten Sie bitte, dass die ZIP-Datei keine Verzeichnisse enthalten darf, da diese nicht dargestellt werden können. Die ZIP-Datei darf maximal 40 MB groß sein.
Ihre Aktionen bestätigen Sie mit „Absenden“. Wichtig! Mit dem Absenden bestätigen Sie nicht gegen Urheberrecht verletzen oder gegen die Nutzungsverordnung verstoßen!
Alle hochgeladenen Fotos werden in einer maximalen Auflösung von 800×800 Pixeln gespeichert, größere Bilder werden entsprechend herunterskaliert. Zudem wird von jedem Foto ein Thumbnail-Bild (Vorschau) in der Größe 160×160 Pixel erzeugt.
Fotoalben bearbeiten
Zum Bearbeiten des Fotoalbums klicken Sie zunächst in der linken Navigation auf „MyPhotos“. Nun erscheinen alle ihre erstellten Alben in chronologischer Reihenfolge von links nach rechts. Durch das Anklicken eines Albums können Sie dieses bearbeiten. Folgende Veränderungen können Sie vornehmen:
Sortierung: Die hochgeladenen Fotos werden in der Reihenfolge des Uploads sortiert. Häufig ist allerdings eine andere Sortierreihenfolge gewünscht. Hierzu verschieben Sie die Fotos nach Belieben per „Drag-and-Drop“ an die gewünschte Stelle.
Sichtbarkeit: Jedes Album kann, unabhängig davon, wie viele Fotos es enthält, mit bestimmten Parametern versehen werden. Wenn Sie der Meinung sind, dass Ihre Fotos auch von anderen Benutzern eingesehen werden dürfen (auf Ihrer Homepage), so wählen Sie „Ja“ beim Schalter „Für andere sichtbar“. Wenn sie das Album für andere sichtbar geschaltet haben, können Sie zusätzlich erlauben, dass Ihr Album auf der Portalseite (die Startseite nach dem Einloggen) sichtbar ist. Dort werden immer wieder neue Fotos, die Nutzer freigegeben haben, angezeigt.
Kommentare: Sie können es anderen Betrachtern gestatten, zu Ihren Fotos Kommentare abzugeben. Hierzu wählen Sie „Ja“ beim Schalter „Kommentare zulassen“. Sobald jemand ein Bild von Ihnen kommentiert hat, erhalten Sie eine Benachrichtigung darüber.
Bewertung: Sie und auch andere (falls sie das Album sichtbar geschaltet haben) können jedes Bild auch bewerten, mit einer Sternchen-Skala von 1 bis 5.
Startbild festlegen: Ein neu angelegtes Album hat zunächst kein besonders repräsentatives Startbild. Sie können jedes Foto in dem gewählten Album zum Startbild „befördern“, indem Sie den Button über dem gewünschten Bild anwählen und anschließend das Album speichern. Das Startbild wird, wie jedes andere Vorschaubild in einer Auflösung von 16×16 Pixeln gespeichert, von denen ein Ausschnitt von 120×120 Pixeln mittig dargestellt wird.
Fotos bearbeiten
Zum Bearbeiten von einem Foto klicken Sie in dem Album, in dem sich das Foto befindet, auf das Foto. Es erscheint eine Detailansicht. In der Detailansicht kann innerhalb des Albums zu jedem anderen Foto navigiert werden, so ist es bequem möglich, jedes Foto der Reihe nach zu bearbeiten. Vielfach kommt es vor, dass vergessen wurde, ein hochkantiges Bild vor dem Hochladen zu drehen oder es ist auf dem Computer kein entsprechendes Bildbearbeitungsprogramm vorhanden. Durch die Drehungsfunktion kann dieses Problem behoben werden. Versuchen Sie bitte nicht, ein Foto mehrfach hintereinander zu drehen, da hierbei Qualitätseinbußen entstehen! Direkt unterhalb des Bildes wird außerdem angezeigt, in welcher Größe (in Pixeln) das Bild gespeichert wurde. Zudem können Sie Titel, Beschreibung und Tags ergänzen und verändern. Des Weiteren können Sie eine Lizenz vergeben (informieren Sie sich hier vorher, welche geeignet ist!). Unter „Verschieben nach“ können Sie ein anderes Album auswählen, in welches Sie das Foto verschieben wollen!
Ihre Aktionen bestätigen Sie mit „Speichern“. Mit „Löschen“ entfernen Sie Ihr Bild.
In Veranstaltungen
Auch in Veranstaltungen können Sie MyPhotos benutzen. Sie aktivieren MyPhotos über „Mehr…“ durch Häkchensetzung. Im linken Menü können Sie navigieren.
Zum Bearbeiten von vorhandenen Alben benutzen Sie in einer Veranstaltung den Menüpunkt „Alben bearbeiten“, der Sie in die Administration Foto-Alben Verwaltung Ihrer Veranstaltung führt.
Das Bearbeiten von Bildern und Alben ist identisch zu dem Bearbeiten im privatem Profil. Auf diese Weise können schnell und komfortabel Exkursions- oder Laborergebnisse zusammengetragen und anderen Teilnehmenden zugänglich gemacht werden.
Bei weiteren Fragen, Anregungen und/oder Unterstützungsbedarf wenden Sie sich bitte an den Stud.IP-Support:
![]()