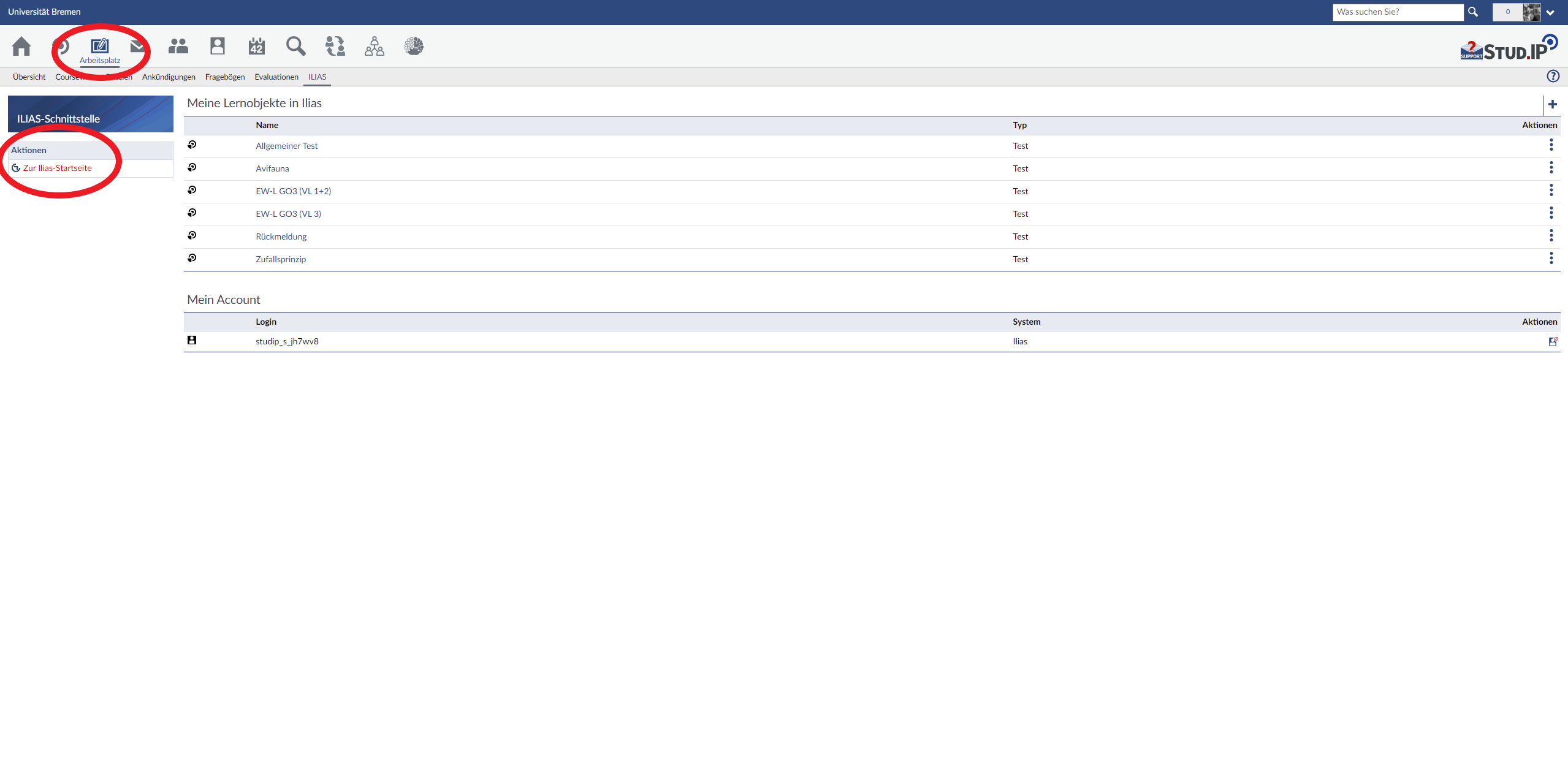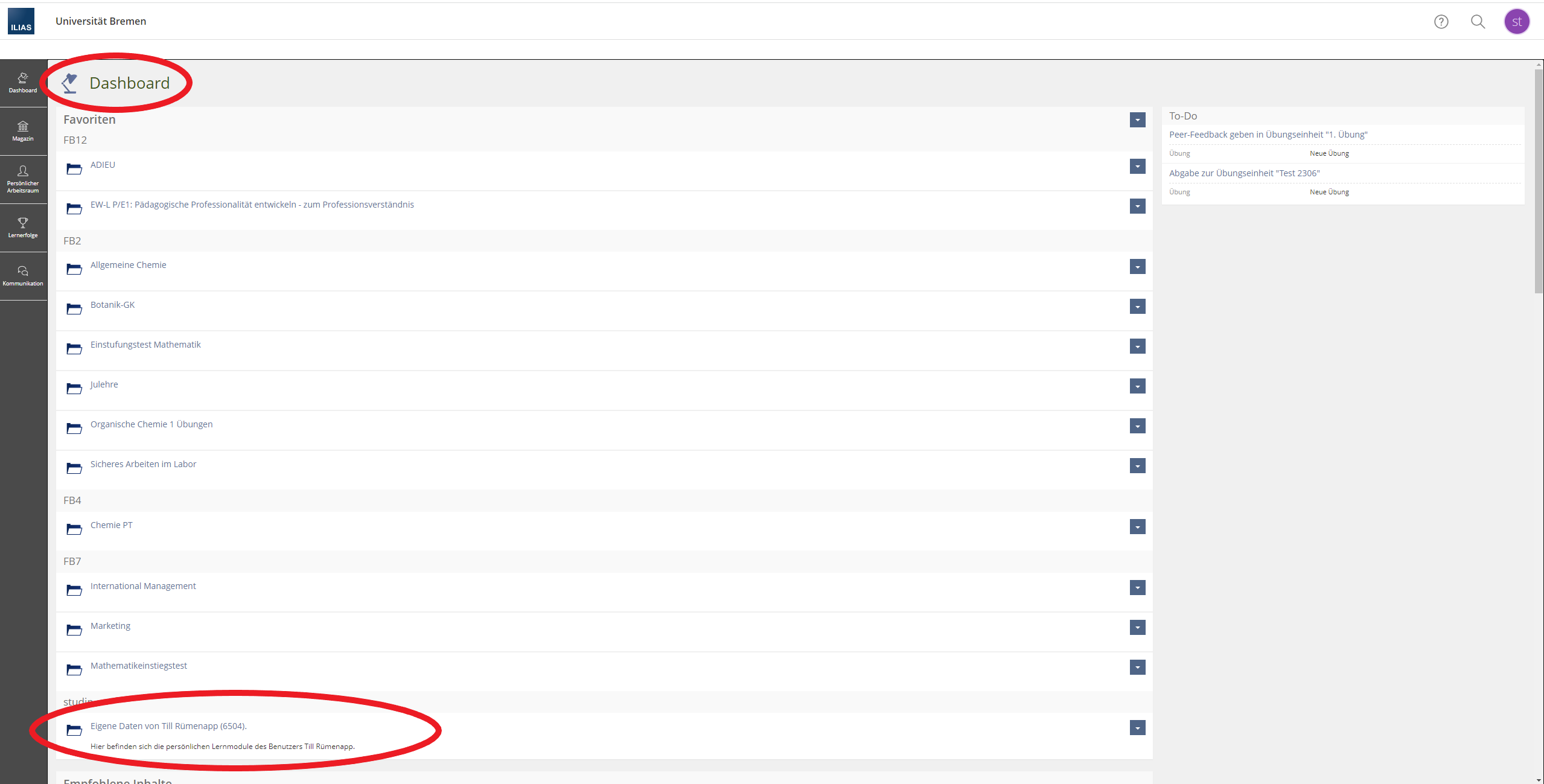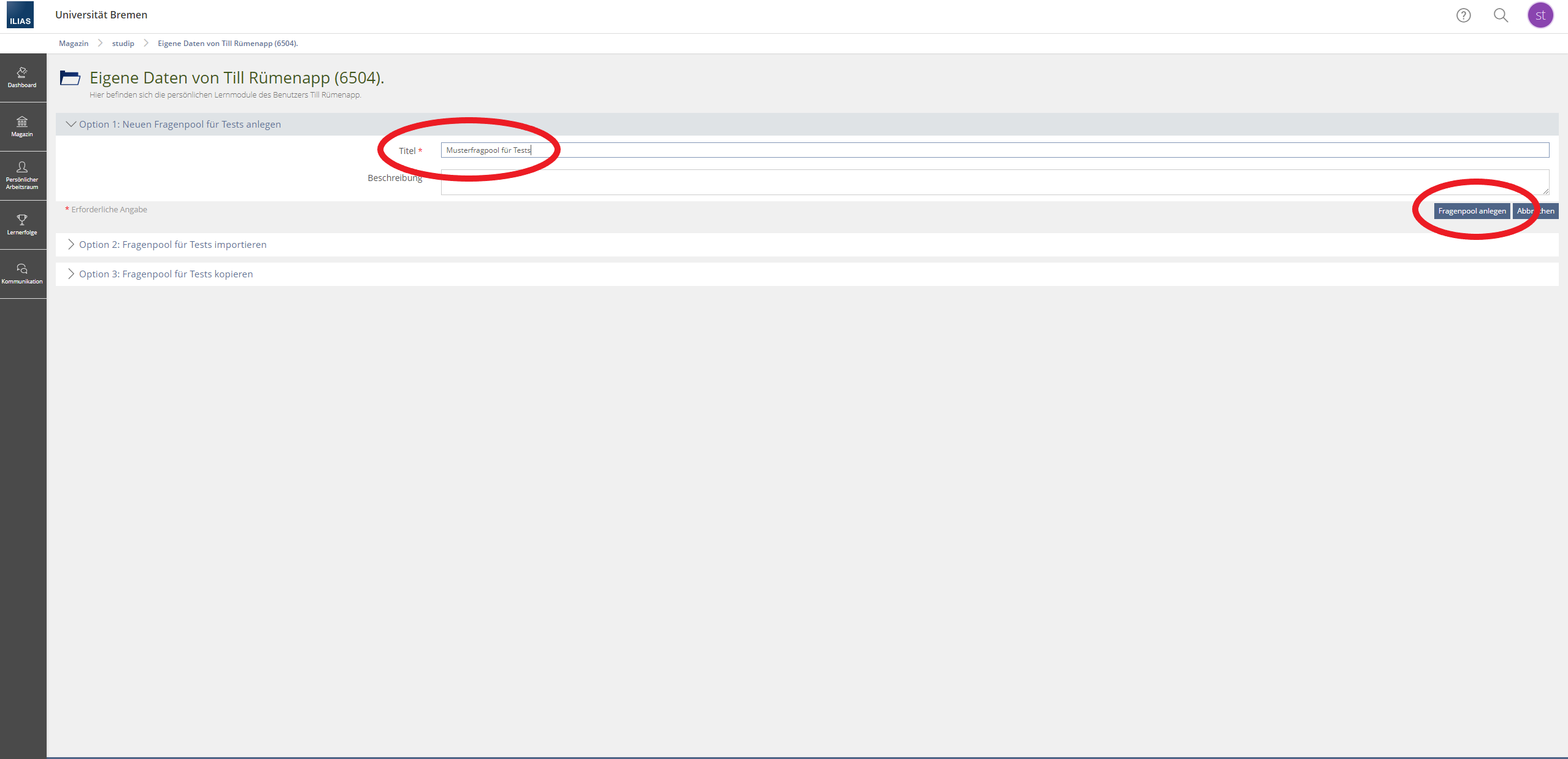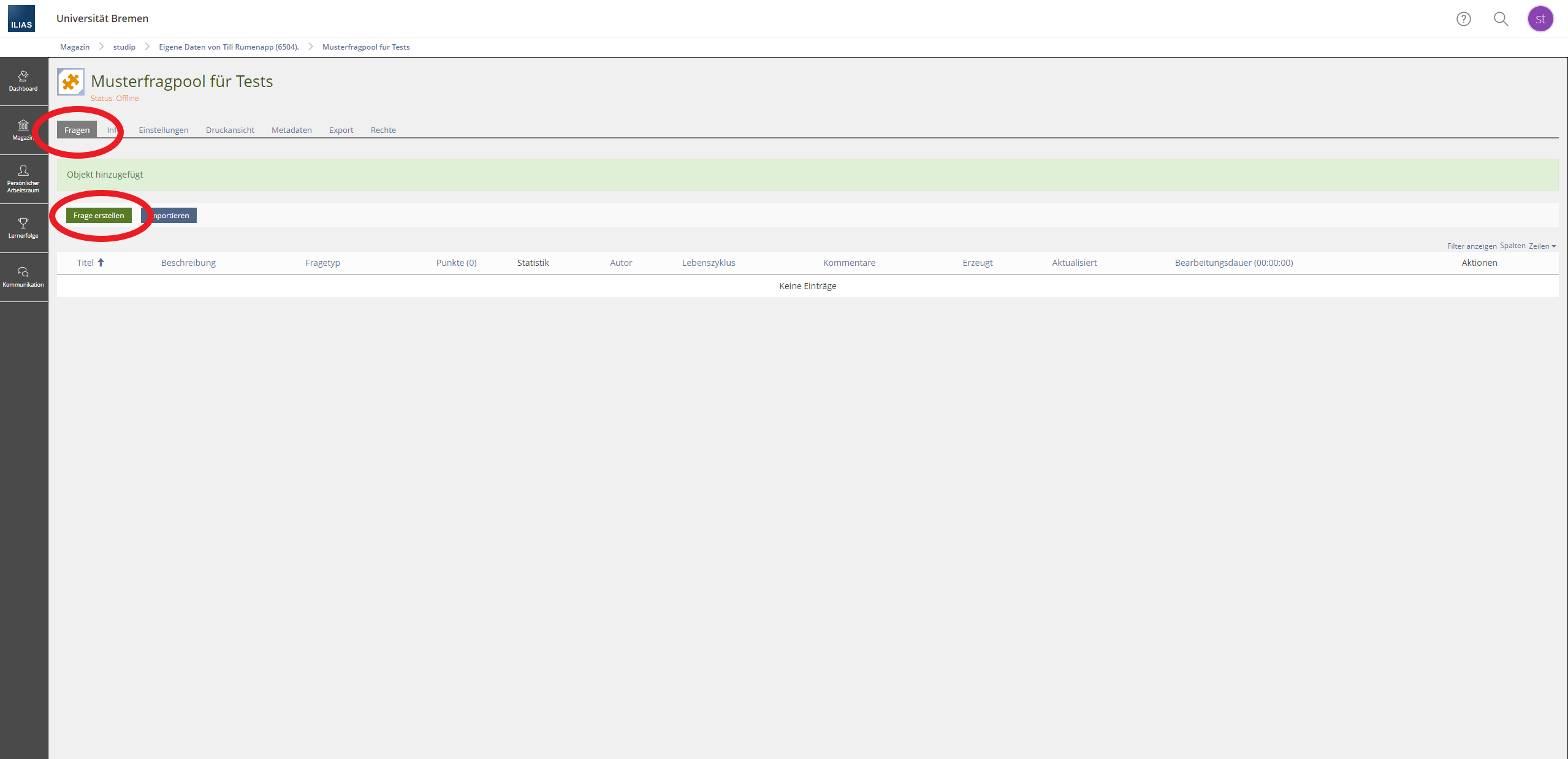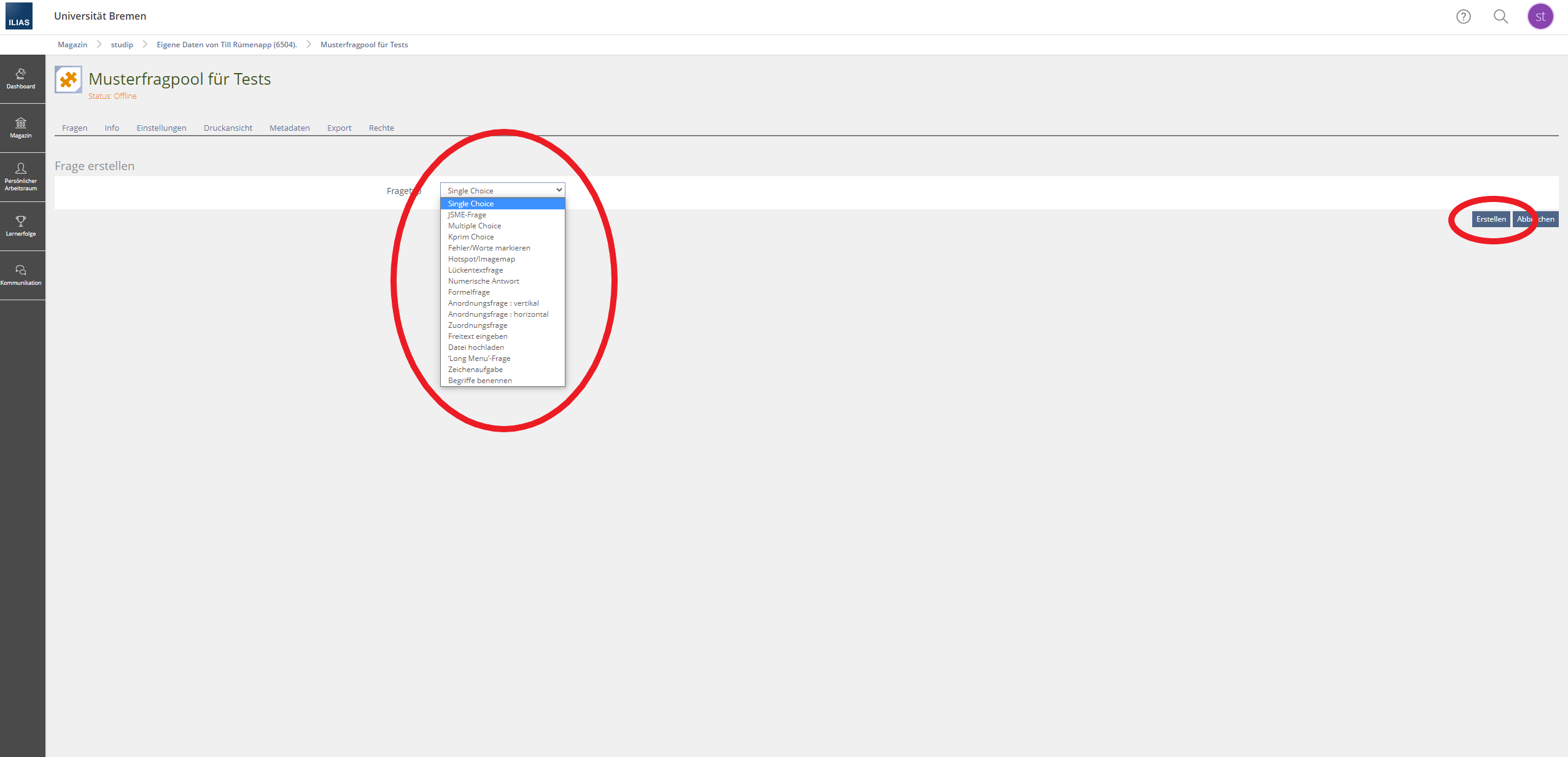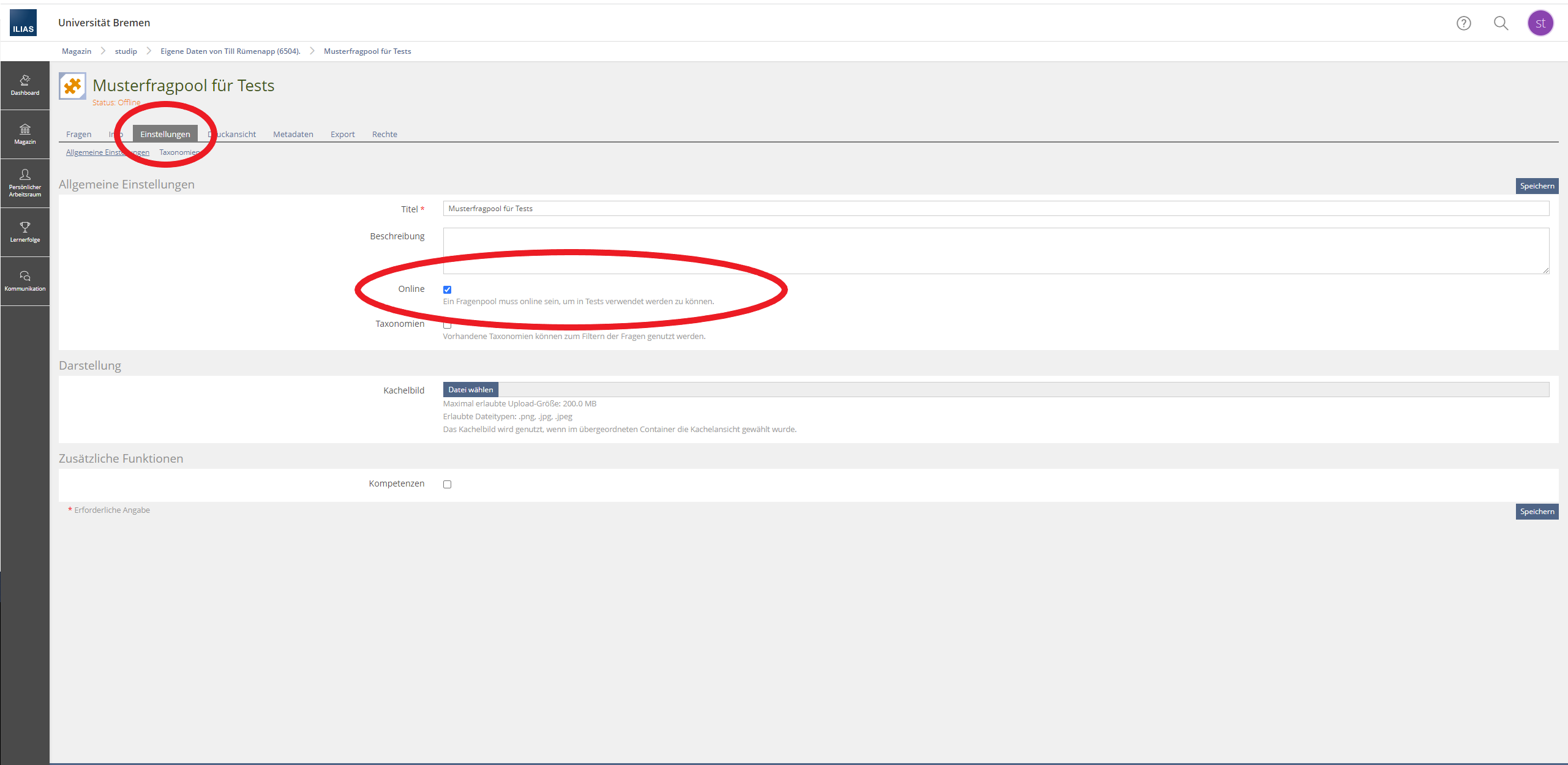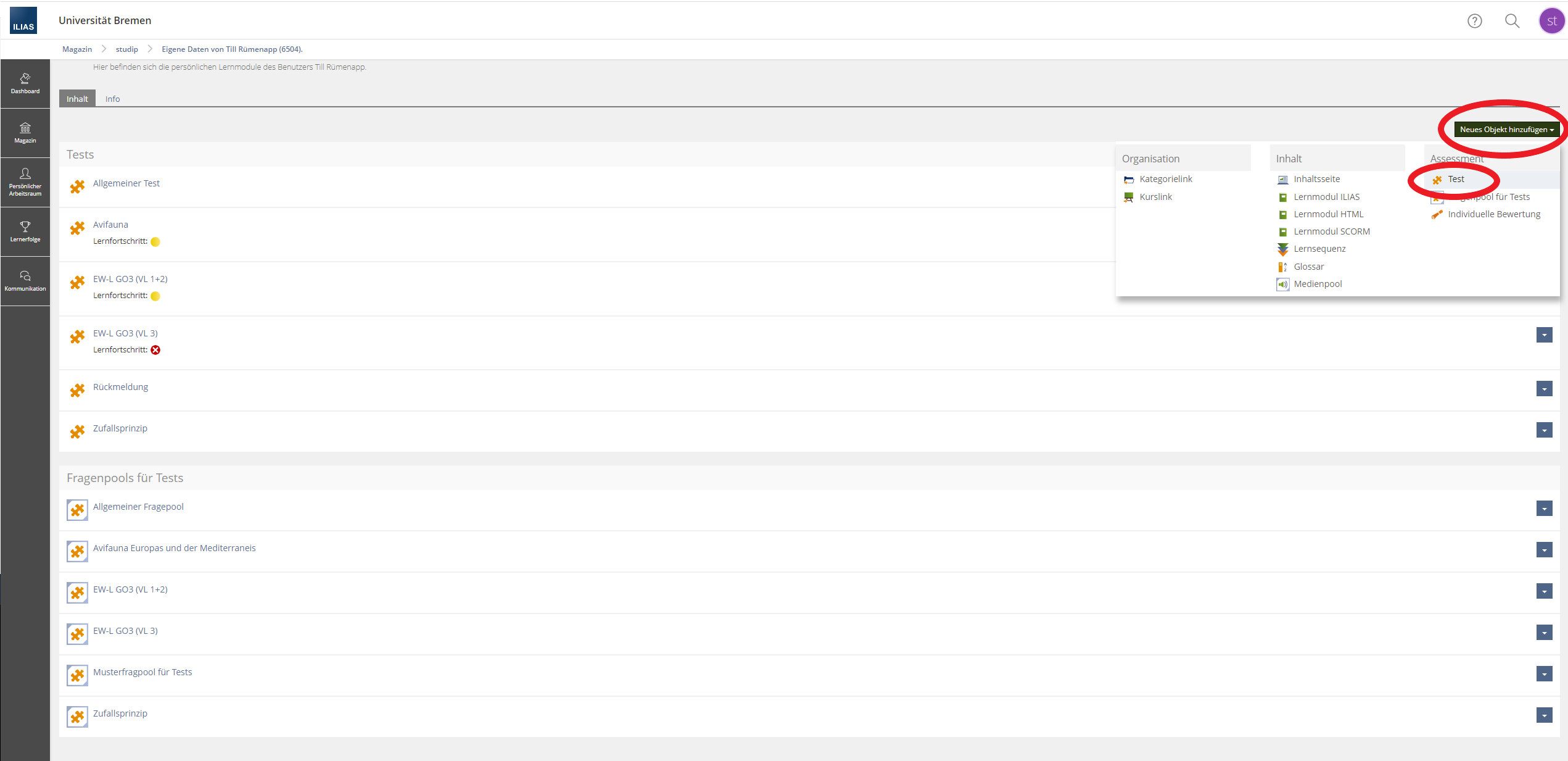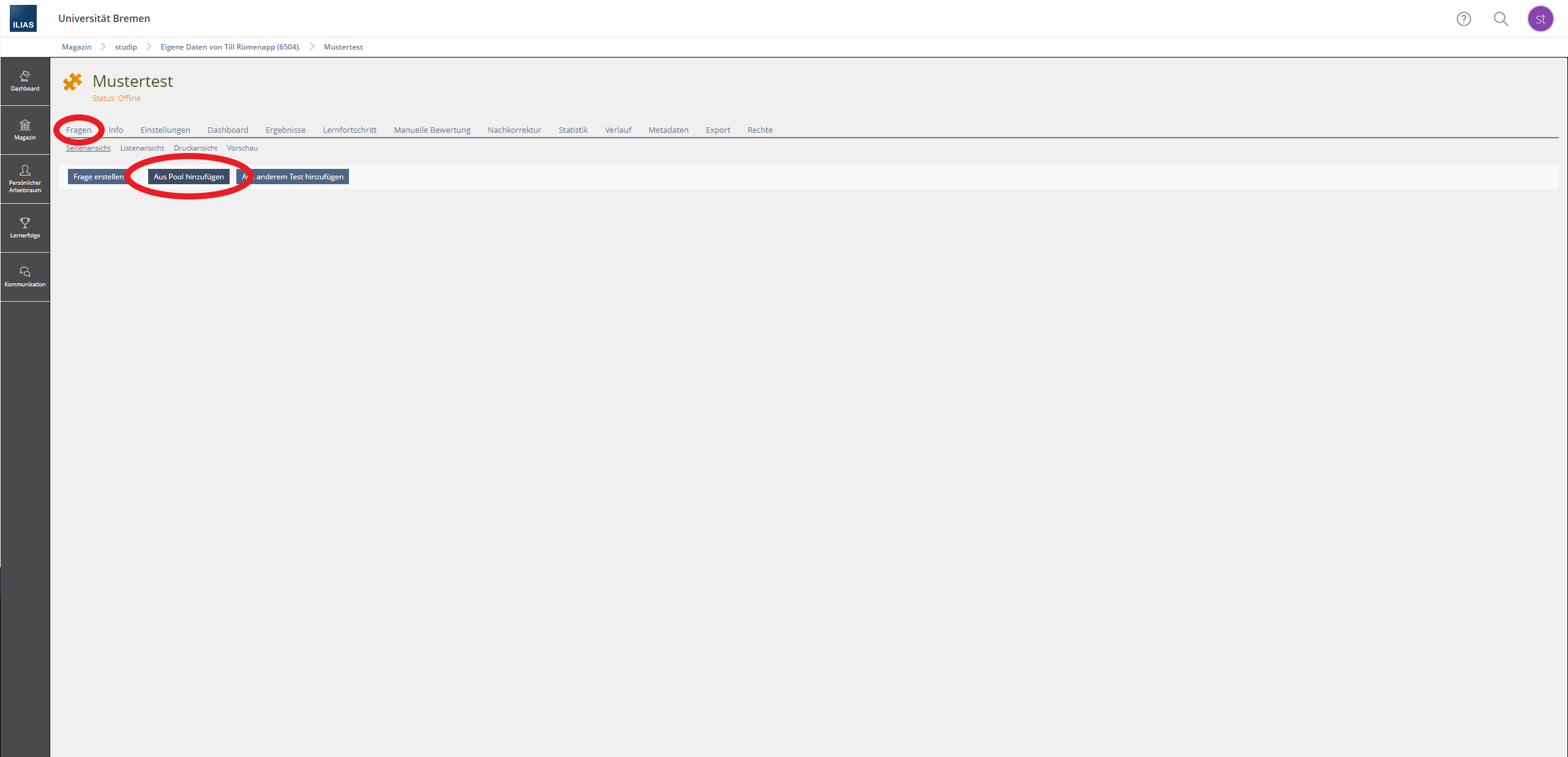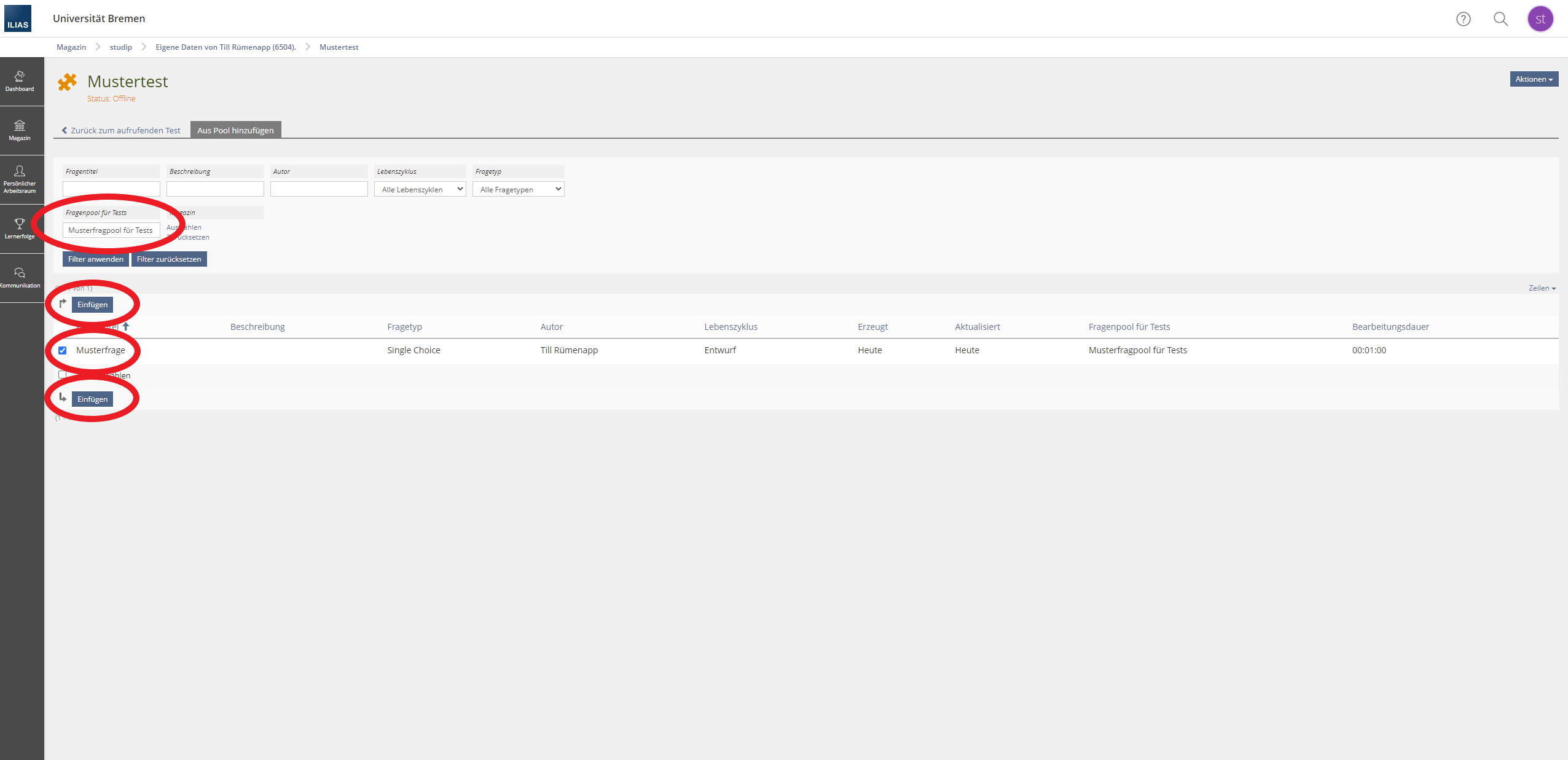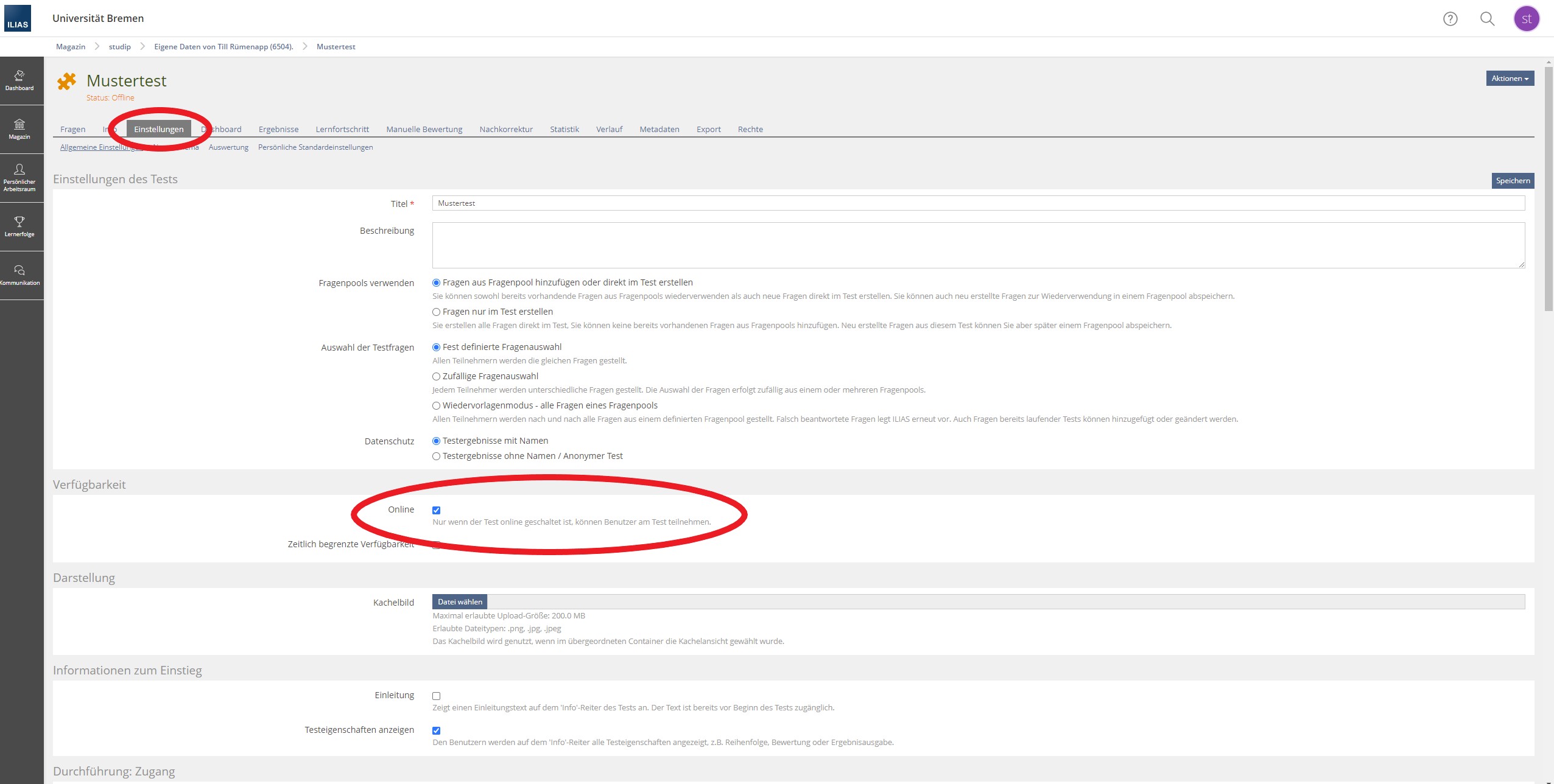Ilias-Tests erstellen
Schritt 1: Erster Zugang zu Ilias:
Stud.IP → Arbeitsplatz → ILIAS → Zur Ilias Startseite (linke Navigation) / ILIAS → Der erste Zugang ist nun erfolgt (Benutzerdaten und Kennwort wurden automatisch generiert / Alle späteren Zugänge zu Ilias müssen über Stud.IP erfolgen).
Schritt 2: Wichtige, strukturelle Grundlagen:
Um Ilias in den jeweiligen Arbeitsgruppen bzw. Veranstaltungen nachhaltig nutzen zu können reicht es nicht die Fragepools und Tests in einer Veranstaltung anzulegen. Damit der Zugriff zu den jeweiligen Ilias-Inhalten auch für spätere Nutzende der Arbeitsgruppen gewährleistet ist, sollte ein gemeinsamer Ordner (Kategorie) im Ilias-Magazin vom Ilias-Admin (ZMML) angelegt werden.
Hierzu benötigt das ZMML verschiedene Informationen:
- Fachbereich
- Veranstaltungs– oder Arbeitsgruppennamen (als Ordnerbezeichnung)
- Name der Uni-Accounts aller Beteiligten
(Schritt 1 muss von alle getan werden, damit der Account in Ilias angelegt ist)
Alle nachfolgenden Ilias-Nutzende müssen dementsprechend ihren Uni-Account und den dazugehörigen Ordner (Kategorie) der Arbeitsgruppe dem ZMML mitteilen, damit der Zugriff ermöglicht werden kann.
Der Ordner (Kategorie) erscheint automatisch im Bereich Persönlicher Schreibtisch → Übersicht in Ilias. Hier können nun alle Ilias-Inhalte erstellt werden.
Schritt 3: Anlegen eines Ilias-Fragepools:
Zunächst sollten Fragen in Fragepools angelegt werden, damit diese nicht versehentlich mitsamt späterer Tests gelöscht werden. Dies stellt den nachhaltigsten Weg dar.
Navigieren Sie in Ilias wie folgt: Dashboard (Startbildschirm) → Ordner (Wählen Sie den entsprechenden Arbeitsordner Ihrer AG o.ä.) → Neues Objekt hinzufügen (grüne Schaltfläche) → Fragepool für Tests → Titel angeben → Fragepool anlegen
Damit ist nun ein Fragepool für Tests angelegt und Fragen können erstellt werden. Solange keine Fragen erstellt sind und die Einstellungen unverändert bleiben ist der Fragepool im Status: Offline.
Unter Fragen (obere Navigationsleiste innerhalb der Fragepools) → Frage erstellen → Fragetyp auswählen → Erstellen
Sind Fragen im Fragepool vorhanden kann dieser online geschaltet werden. Hierzu muss der Haken unter Einstellungen bei online gesetzt und die Änderungen gespeichert werden.
Schritt 4: Test anlegen:
Sind nun Fragen erstellt und der entsprechende Fragepool online, könnten diese Fragen in einen Test eingefügt werden.
Dashboard → Ordner (es empfiehlt sich auch hier den AG-Ordner o.ä. zu nutzen und nicht direkt in der Veranstaltung zu arbeiten) → Neues Objekt hinzufügen (grüne Schaltfläche) → Test → Titel angeben → Test anlegen
Auch die Tests sind voreingestellt im Status: Offline, erst durch entsprechende Änderungen der Einstellung und nach dem hinzufügen von Fragen können Tests online geschaltet werden.
Schritt 4.1: Fragen hinzufügen:
Unter Fragen (obere Navigationsleiste innerhalb des Tests) → Aus Pool hinzufügen
Hier bestehen nun verschiedene Möglichkeiten die gewünschten Fragen zu finden.
Im Filter (direkt unter der oberen Navigationsleiste) kann nach …
- Fragentitel
- Beschreibung
- Autor
- Lebenszyklus
- Fragetyp
- Fragepool für Tests (bietet sich beim bisherigen Workflow an)
einer vormals erstellten Frage gesucht werden. Durch Filter anwenden werden die entsprechenden Suchkriterien genutzt.
Im Filter kann zudem unter Magazin → Auswählen der entsprechende Ablageort (Kategorie/Ordner/Veranstaltung) der Fragepool ausgewählt werden.
Der Haken links neben der gewünschten Frage muss ausgewählt sein, mit Einfügen wird/werden die Frage/n zum Test hinzugefügt.
Schritt 4.2: Test Einstellungen:
Unter Einstellungen können diverse Änderungen zur Durchführung, Sichtbarkeit und/oder der Rückmeldung u.v.m. vorgenommen werden.
Entscheidend für die Nutzung von Ilias-Tests in Stud.IP ist es den Test unter den Einstellungen online zu schalten. Dies funktioniert über den gleichen Weg wie bei Fragepools, unter dem Reiter Einstellung muss der Haken bei online gesetzt werden.
Bei weiteren Fragen, Anregungen und/oder Unterstützungsbedarf wenden Sie sich bitte an den Stud.IP-Support:
![]()