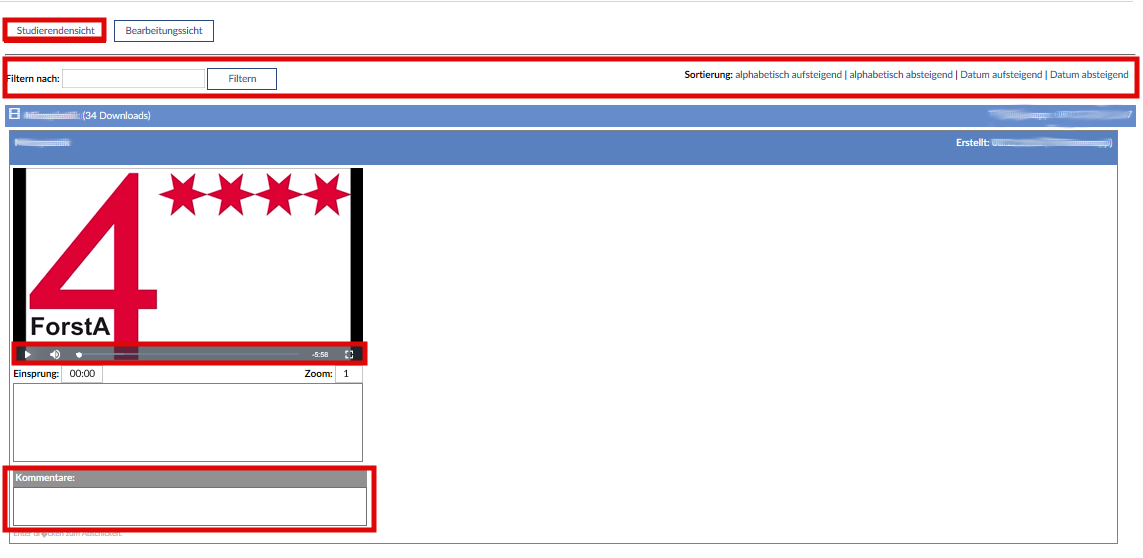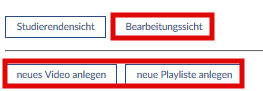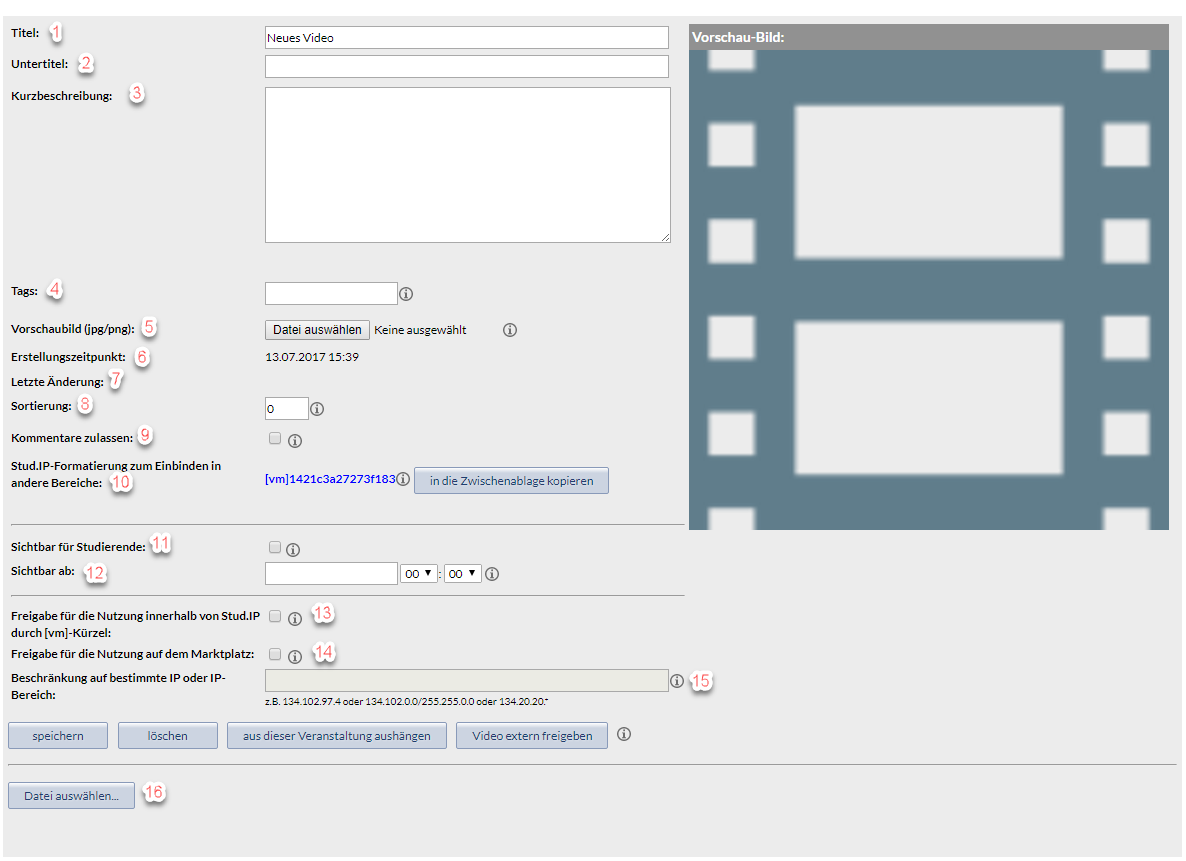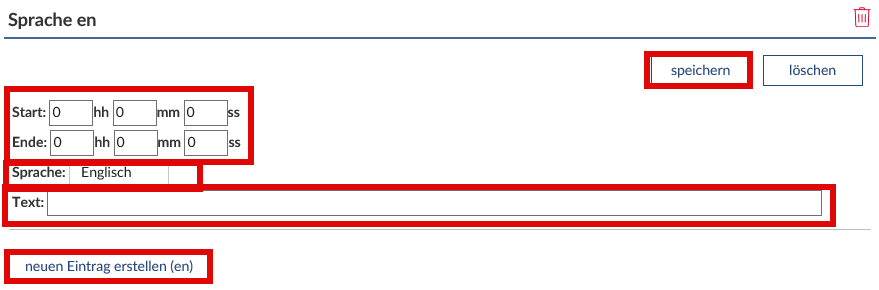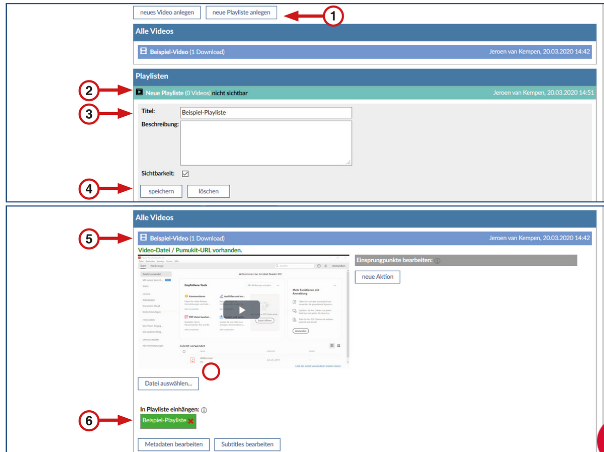Video Manager
Aktivierung
Zur Aktivierung vom Video Manager gehen Sie auf “Mehr…” in Ihrer Veranstaltung und aktivieren unter “Inhalte und Aufgabenstellungen” den Video Manager durch Häkchensetzung. „Videos“ erscheint in Ihrer Veranstaltungsleiste.
Die Studierendenansicht
Die Studierendenansicht zeigt dem Lehrenden, wie die Studierenden die Videos sehen, und ist für die Studierenden die normale Ansicht.
In dieser Ansicht lässt sich über die „Filtern“-Funktion einfach Videos suchen. Ebenso lassen die Videos sich nach ausgewählten Merkmalen sortieren.
Das Video lässt sich über die Pfeil-Taste im linken, unteren Bildrand im Video starten und durch die zwei parallelen Striche pausieren. Mit dem Lautsprecher lässt sich die Lautstärke des Videos regulieren. Wenn man vor oder zurück spulen will, bewegt man den Punkt in die gewünschte Richtung. Zum Vorspulen nach rechts und zum Zurückspulen nach links. Durch Klicken auf das Rechteck im rechtem, unterem Bild Rand lässt sich das Video im Vollbildmodus ansehen.
Das Video kann von Studierenden kommentiert werden. Dazu dient das Kommentarfeld unter dem Video. Der geschriebene Text wird durch „Enter“ verschickt. Das Kommentarfeld lässt sich u.a. als Rückmeldeform verwenden.
Die Bearbeitungsansicht
Die Bearbeitungsansicht ermöglicht es Videos hochzuladen und/oder Playlists mit hochgeladenen Videos zu erstellen.
Neue Videos anlegen
Unter dem Schalter „Neue Videos anlegen“ können Videomaterialien im Bereich Videos hochgeladen werden. Hier stehen nun verschiedene Schalter und Einstellungen zur Auswahl. Diese finden Sie unter „Metadaten bearbeiten“ ![]() .
.
1 Titel
2 Untertitel
3 Kurzbeschreibung
4 Tags – Schlagworte zum Eingruppieren und Auffinden von Videos im Marktplatz. Ein Schlagwort entspricht genau einem Wort, mehrere Worte werden zu einem zusammengefügt. Vorschaubild – Das Hochladen eines seperaten Bildes ist nur notwendig, sofern die automatische Erkennung nicht das gewünschte Bild extrahieren konnte.
5 Vorschaubild – Hier kann ein Vorschaubild hochgeladen werden. Wenn kein Vorschaubild hochgeladen wurde wird ein Bild aus dem Videomaterial generiert.
6 Erstellungszeitpunkt
7 Letzte Änderungen
8 Sortierung – Sortiert wird grundsätzlich alphabetisch anhand des Titels. Hiermit können Sie die Sortierung beeinflussen. Kommentare zulassen – Erlaubt das Kommentieren des Videos durch Studierende und Lehrende.
9 Kommentare zulassen
10 Stud.IP-Formatierung zum Einbinden in andere Bereiche
11 Sichtbar für Studierende – Wenn diese Option gesetzt ist erscheint das Video für Studierende in dieser Veranstaltung. Ist jedoch die weltweite Freigabe aktiviert, so ist das Video in jedem Fall über den Freigabelink erreichbar.
12 Sichtbar ab – Die Sichtbarkeit ab einem konkreten Zeitpunkt wird nur ausgeführt, wenn die Sichtbarkeit für Studierende aktiviert ist.
13 Freigabe [vm] – Ermöglicht durch die Verwendung des [vm]-Kürzels die Einbindung in andere Teile von Stud.IP, in denen Fließtext formatiert dargestellt wird (Teile der Profilseite, freie Informationsseite, Wiki, etc). Mit dieser Einstellung kann dieses Video unabhängig von der jeweiligen Rechtestufe innerhalb von Stud.IP angezeigt werden.
14 Freigabe Marktplatz – Ermöglicht es anderen Veranstaltern dieses Video für eigene Zwecke zu nutzen. Falls es freigegebene Videos zur Zeit gibt, so erscheinen diese unten in der Liste auf dieser Seite.
15 Beschränkung auf bestimmte IP – oder IP-Bereich – Gibt an, welche einzelne IP oder IP-Bereich auf dieses Video zugreifen darf. Datei auswählen.
16 Datei auswählen – Hier kann die Videodatei, welche hochgeladen werden soll, ausgewählt werden.
Über speichern wird die ausgewählte Datei als Video angelegt (hochgeladen) und die bisherigen Einstellungen für dieses übernommen. Unter „Subtitles bearbeiten“ ![]() können Sie für eine Sequenz, die sie manuell einstellen können, einen Text eingeben, der im Video erscheint. Sie können entscheiden, wann der Text im Video starten soll und wann er endet. Außerdem können Sie die Sprache einstellen. Unter „Neuen Eintrag erstellen“ führen Sie die Aktion aus. Vergessen Sie nicht zu Speichern!
können Sie für eine Sequenz, die sie manuell einstellen können, einen Text eingeben, der im Video erscheint. Sie können entscheiden, wann der Text im Video starten soll und wann er endet. Außerdem können Sie die Sprache einstellen. Unter „Neuen Eintrag erstellen“ führen Sie die Aktion aus. Vergessen Sie nicht zu Speichern!
Erstellen einer Playliste
1. Klicken Sie auf Neue Playlist anlegen.
2. Klicken Sie unter Playlisten auf Neue Playlist.
Anmerkung: Die Fehlermeldung „Sie haben keine Berechtigung dieses Video anzusehen“ können Sie ignorieren, falls diese erscheint.
3. Geben Sie Ihrer Playliste einen Titel und ggf. eine aussagekräftige Beschreibung.
4. Klicken Sie auf Speichern.
Hinzufügen von Videos zu einer Playlist
5. Klicken Sie unter Alle Videos auf das Video, das Ihrer Playliste hinzugefügt werden soll.
6. Klicken Sie unter In Playliste einhängen auf die Playliste, zu der sie das Video hinzufügen möchten. Zur Bestätigung färbt sich das Feld grün.
Marktplatz
Auf dem Marktplatz befinden sich Videos, die im Video-Manager hochgeladen und für den Marktplatz freigegeben wurden.
Hinweis: Die Videos auf dem Marktplatz sind für alle Stud.IP-Userinnen und User sichtbar!
Bei weiteren Fragen, Anregungen und/oder Unterstützungsbedarf wenden Sie sich bitte an den Stud.IP-Support:
![]()