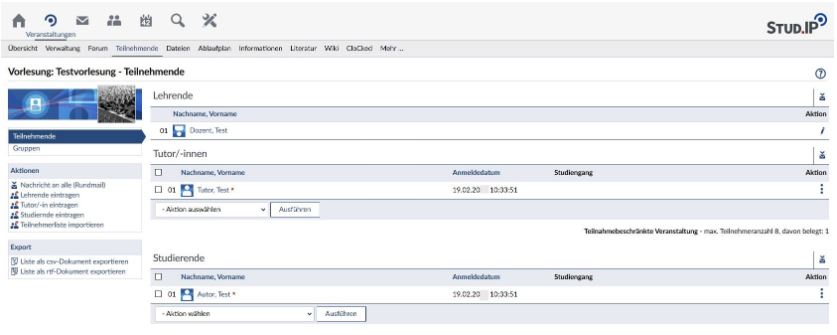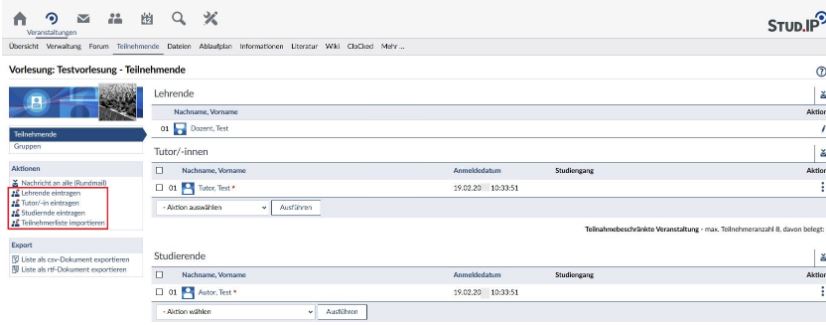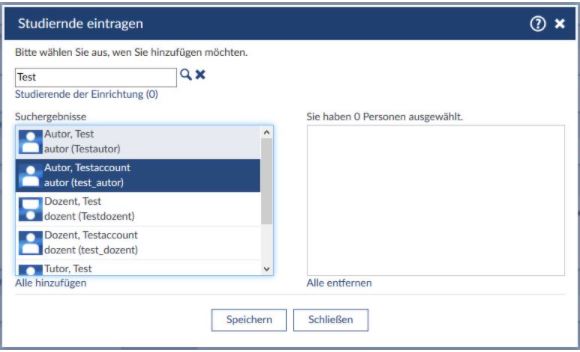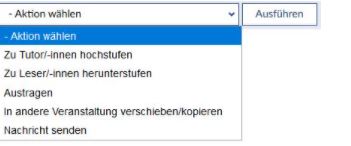Teilnehmende
In diesem Abschnitt erfahren Sie, wie Sie Teilnehmende Ihrer Veranstaltung verwalten können. Außerdem wird Ihnen gezeigt, welche Rechte die jeweiligen Accounts (Lehrende, Tutor/-innen und Studierende) in einer Veranstaltung haben.
Allgemeines
Wenn Sie innerhalb der Veranstaltung auf „Teilnehmende“ klicken, sehen Sie eine Auflistung aller Personen, die an Ihrer Veranstaltung beteiligt sind.
Neue Teilnehmende
Neue Teilnehmende (seit Ihrem letzten Besuch im Stud.IP) werden mit einem kleinen roten Stern neben ihrem Profilbild markiert.
Teilnehmende einer Veranstaltung und ihre Rechte
Lehrende: Als Lehrende einer Veranstaltung haben Sie den vollen Zugriff auf den Menüpunkt „Verwaltung“. Sie können die Grunddaten ändern, in denen Sie Tutor/-innen zuweisen können. Desweiteren haben Sie Zugriff auf die Funktionen: Zugangsberechtigungen, Zusatzangaben, Ankündigungen, Umfragen und Tests und Evaluationen. Sie können Beiträge ins Forum eingeben. Außerdem haben Sie als Lehrende die Möglichkeit die Teilnehmendenliste zu bearbeiten. Sie können Dateien hochladen und den Ablaufplan bearbeiten. Sie können den Teilnehmenden Informationen zukommen lassen, eine Literaturauswahl erstellen und das Wiki der Veranstaltung bearbeiten.
Tutor/-innen: Tutor/-innen haben zum Menüpunkt „Verwaltung“ nur einen beschränkten Zugriff. Dieser kann bei den Grunddaten keine Tutor/-innen zuweisen. Desweiteren haben Tutor/-innen Zugriff auf die Funktionen: Zugangsberechtigungen, Zusatzangaben, Ankündigungen, Umfragen und Tests und Evaluationen. Tutor/-innen können Beiträge ins Forum eingeben. Außerdem haben Tutor/-innen die Möglichkeit, die Teilnehmendenliste zu bearbeiten. Sie können Dateien hochladen und den Ablaufplan bearbeiten. Sie können den Teilnehmenden Informationen zukommen lassen, eine Literaturauswahl erstellen und das Wiki der Veranstaltung bearbeiten.
Studierende: Studierende haben keinen Zugriff auf den Menüpunkt Verwaltung. Sie können Beiträge ins Forum schreiben. Unter dem Menüpunkt „Teilnehmende“ erhalten Studierende ausschließlich eine Teilnehmendenliste. Sie haben Zugriff auf den Menüpunkt „Dateien“. Sie können sich den Ablaufplan, Informationen und die Literatur anzeigen lassen. Auch Studierende können das Wiki bearbeiten.
Leser/-innen: Lesende haben ausschließlich die Möglichkeit, die einzelnen Menüpunkte aufzurufen. Sie können selbst keine Einträge und Bearbeitungen vornehmen. Lesende können Dateien herunterladen, sofern der Ordner nicht als Hausaufgabenordner angelegt ist.
Die folgende Tabelle enthält eine Zusammenfassung über die verschiedenen Rechte der Nutzergruppen:
Teilnehmende manuell in die Veranstaltung eintragen
Einzelne Teilnehmende einer Veranstaltung können auch manuell von Dozierenden der jeweiligen Veranstaltung eingetragen werden. Sie können sowohl Dozierende, Tutor/-innen auch Studierende eintragen. Bitte beachten Sie, dass alle Nutzende als Studierende eingetragen werden können, aber nur diejenigen als Dozierende bzw. als Tutor/-innen , die auch den jeweiligen Status in Stud.IP besitzen. Nutzende, die nur ‚autor‘ sind, können nicht als Tutor/-innen in die Veranstaltung eingetragen werden, sondern muss zuerst global von einem Administrator zum ‚tutor‘ hochgestuft werden. Andersherum können Sie aber auch Nutzende, die global den Status ‚tutor‘ haben, auch nur als Studierende in die Veranstaltung eintragen.
Das Eintragen je nach Gruppe funktioniert gleich. In der Sidebar auf der linken Seite wählen Sie – je nach Typ, den Sie hinzufügen möchten:
Neue Dozierende Person eintragen
Neue Tutor/-in eintragen
Neue Studierende eintragen
Eine neue Seite mit einem Suchfeld öffnet sich. In das Feld können Sie den Vor- und Nachname oder den Uni-Account-Nutzernamen eingegeben. Ist bei den Suchergebnissen die richtige Person dabei, klicken Sie auf diese um sie auszuwählen. Durch einen Klick auf den Button „Speichern“ wird die Person in die Veranstaltung aufgenommen.
Teilnehmendenliste importieren
Es ist auch möglich, eine Liste mit mehreren Personen als Teilnehmende in eine Veranstaltung zu übernehmen. Hierzu werden die Daten der Personen über die Funktion „Teilnehmerliste importieren“ eingegeben, die sich links in der Sidebar befindet.
Hier kann in einer Auswahlbox zwischen zwei Eingabeformaten gewählt werden:
Nachname, Vorname
Nutzername
Die Eingabe von „Nachname, Vorname“ bzw. „Nutzername“ erfolgt mit jeweils einer Person pro Zeile. Durch einen Klick auf den Button „Eintragen“ werden die TeilnehmerInnen in die Veranstaltung aufgenommen.
Export von Teilnehmenden
Es besteht die Möglichkeit, eine Liste mit den Teilnehmende einer Veranstaltung zu exportieren. Dies ist möglich über die Exportfunktion in der Sidebar auf der linken Seite
Die Liste kann entweder als rtf-Dokument oder als csv-Dokument ausgegeben werden. Die csv-Dokumente sind für die Nachbereitungen in Programmen wie Excel vorgesehen. Sie enthalten eine Vielzahl von Daten, wie Name, E-Mail-Adresse und Studiengang. Das rtf-Dokument ist dafür gedacht, dass Sie es direkt ausdrucken können. Der Umfang der Informationen ist daher begrenzt.
Hochstufen/ Herunterstufen
Sie haben beim Eintragen neuer Teilnehmenden die Möglichkeit, diese direkt als Tutoriumsbegleitende einzutragen, sofern die Teilnehmenden auch global den Status ‚tutor‘ besitzen. Allerdings ist es auch möglich, die Teilnehmenden zuerst als Studierende einzutragen und später zu Tutor/-innen hochzustufen – oder andersherum Tutor/-innen zu Studierende herunterzustufen.
Dazu wählen Sie den oder die Teilnehmende, die hoch- oder heruntergestuft werden sollen, aus, indem Sie einen Haken vor dem Namen in der Liste setzen.
Anschließend wählen Sie in dem Dropdown-Menü das Hoch- oder Herunterstufen aus und klicken auf „Ausführen“.
Sie können auf diesem Weg auch mehrere Teilnehmende gleichzeitig aus der Veranstaltung austragen. Wenn nur ein einzelne Teilnehmende ausgetragen werden soll, können Sie diesen auch über das Tür-Symbol ganz rechts neben seinem Namen tun.
Nachricht an alle Personen/ Personengruppen
Sie haben als Lehrende die Möglichkeit, entweder eine Nachricht an alle Teilnehmenden der Veranstaltung zu schicken, indem Sie links in der Sidebar auf „Nachricht an alle (Rundmail)“ klicken.
Alternativ kann auch separat an die jeweiligen Gruppen eine Mail oder eine systeminterne Nachricht schicken. In diesem Fall klicken Sie auf das entsprechende Symbol oben rechts über der jeweiligen Personengruppe.
Anmelde- und Warteliste
Wenn Sie die Veranstaltung als teilnehmendebegrenzte Veranstaltung angelegt haben, sehen Sie in einer weiteren Tabelle die Anmelde- bzw. Warteliste. In diesen Listen sehen Sie alle Personen, die zwar gerne die Veranstaltung belegen möchten, aber entweder noch nicht ausgelost wurden, oder vom System nicht mehr aufgenommen wurden, da alle Plätze bereits gefüllt sind. Sie können jedoch jede Person der Anmelde- oder Warteliste einfach so berufen, wenn Sie dies für richtig erachten, in dem Sie die jeweiligen Studierenden links auswählen und am unteren Ende des Blocks im Pulldownmenü „Zum Studierenden hochstufen“ auswählen. Diese Studierenden werden dann an der Teilnehmendenbeschränkung vorbei in die Veranstaltung eingetragen. Dieser Eintrag beeinflust jedoch nicht die automatische Auswahl der Teilnehmenden, dass heißt wenn Sie Studierende per Hand eintragen, vergrößert dies die am Ende entstehende Teilnehmendenanzahl der Veranstaltung!
Sie sehen auf der Anmelde- und Warteliste sowie bei allen normalen Teilnehmenden, die über die Teilnehmendenbeschränkung automatisch eingetragen wurden, mit welchem Studiengang sie sich für die Veranstaltung angemeldet haben. Diese Angabe benötigen Sie, wenn Sie in der ersten Sitzung überprüfen wollen, ob die anwesenden Personen wirklich einen Platz bekommen haben und und in welchem Studiengang sie eingeschrieben sind. Drucken Sie dafür die Teilnehmendenliste einfach über die Druckfunktion Ihres Browser aus.
Rundmails von Studierenden an Teilnehmende einer Veranstaltung
Sie können Studierenden ermöglichen, allen Teilnehmenden einer Veranstaltung Rundmails zu schreiben. Sie können mit dem Setzen eines Hakens bei „Rundmails von Studierenden erlauben“ diese Option freischalten. Die Einstellung wird sofort gespeichert. Sie können diese Einstellung jederzeit wieder rückgängig machen, indem Sie den Haken wieder entfernen.
Bei weiteren Fragen, Anregungen und/oder Unterstützungsbedarf wenden Sie sich bitte an den Stud.IP-Support:
![]()