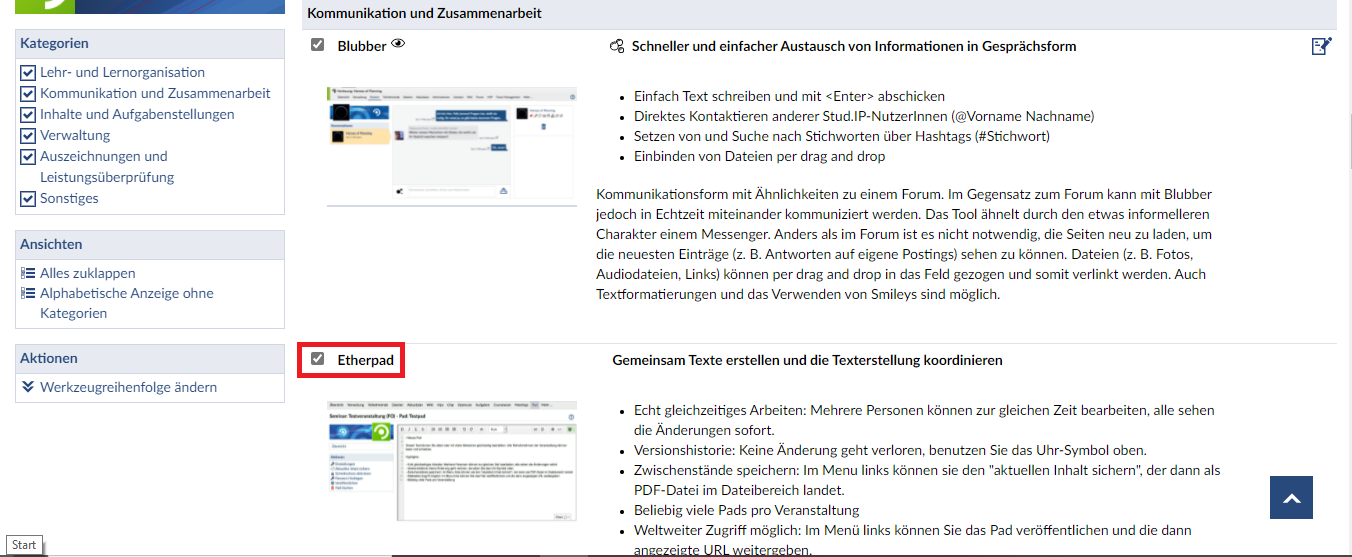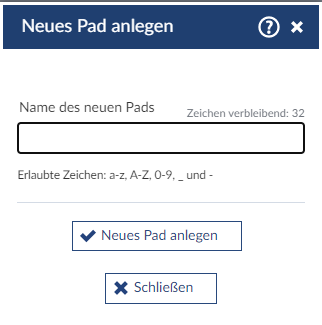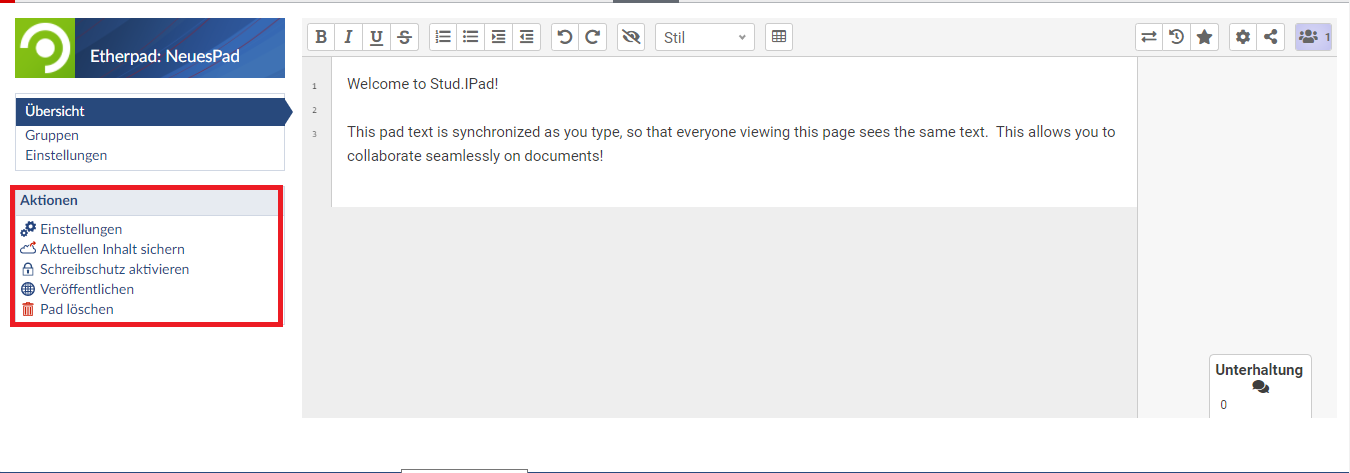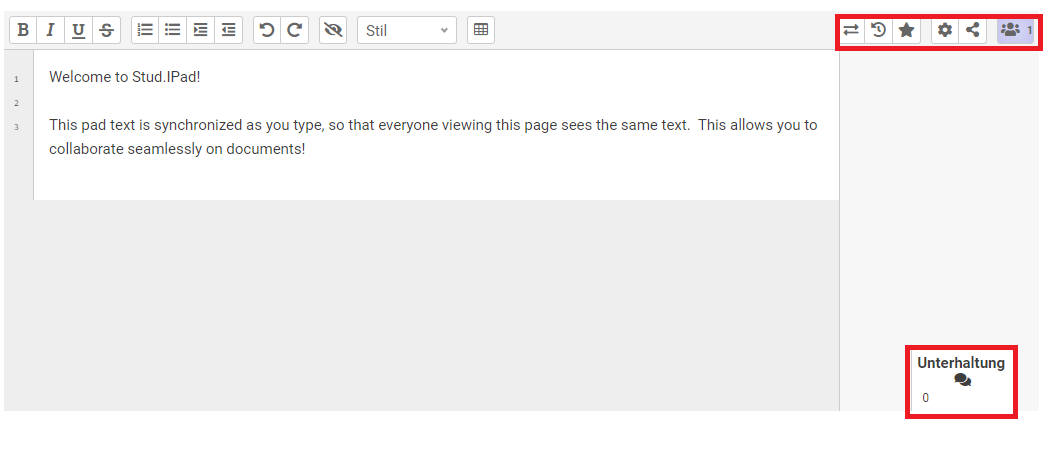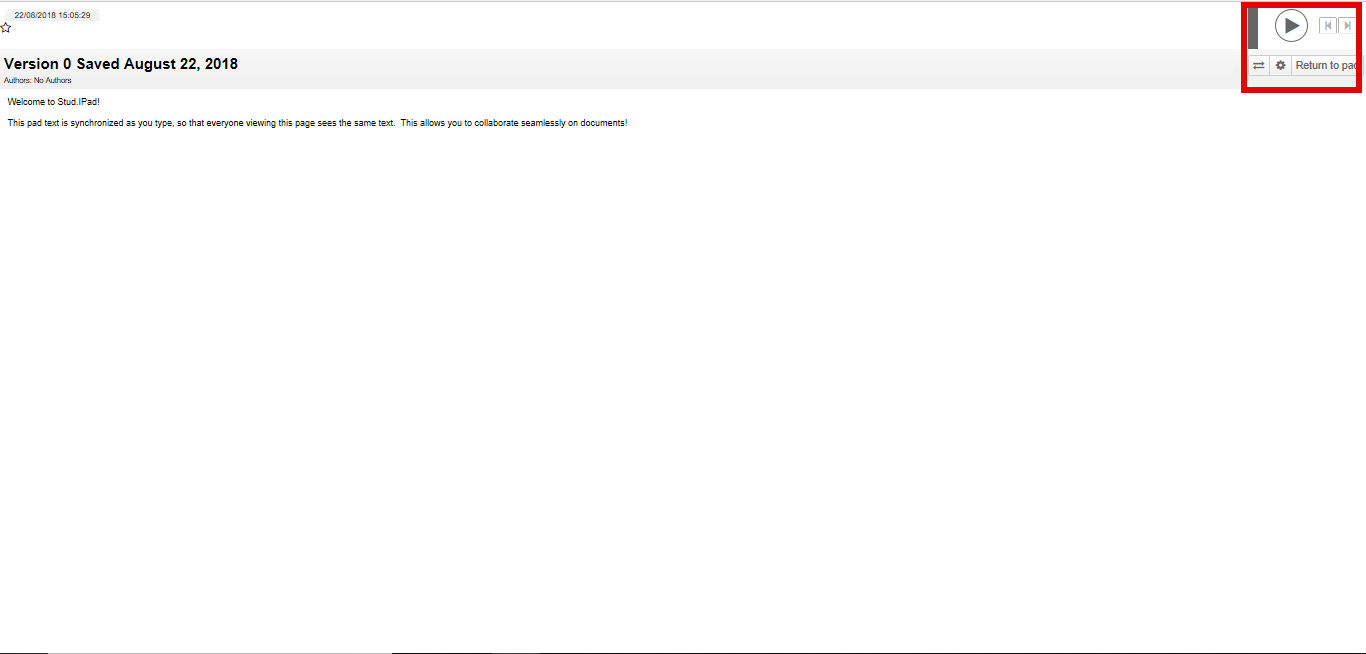Etherpad
Bisher waren die Etherpads (Open Source Software) über eine Schnittstelle unter dem Namen StudIPads in Stud.IP verfügbar, dies wird nun ersetzt durch die Etherpads. Das bedeutet, Sie können zukünftig über den Reiter „Mehr…“ in Ihrer Veranstaltung nur noch „Etherpads“ auswählen.
Etherpads bieten die Möglichkeit, kollaborativ in Echtzeit an einem Text zu arbeiten. Dabei wird der gesamte Erstellungsverlauf dokumentiert und es besteht die Möglichkeit einzelne Versionen der Arbeit jederzeit wiederherzustellen. Es eignet sich u. a. gut für Online-Lehrveranstaltungen, Referate, Artikelentwürfe, Hausarbeiten, Gruppen- und Seminararbeiten, Brainstorming, Glossare, Protokolle, Sammlungen und ähnliches.
Hinweis: Wenn Sie in einer Veranstaltung oder Studiengruppe StudIPads aktiviert haben, wird automatisch zusätzlich der Reiter Etherpad angezeigt. Bestehende StudIPads in Veranstaltungen, d.h. auch in Studiengruppen stehen Ihnen noch für einen Übergangszeitraum bis zum Ende des Sommersemesters zur Verfügung.
Sie haben nun die Möglichkeit, die Inhalte Ihrer bestehenden StudIPads zu exportieren und in ein neues Etherpad zu importieren.
Workflow Export/Import: Wählen Sie in dem Pad den Import/Export aus (zwei waagerechte Pfeile) und exportieren das aktuelle Pad als „Etherpad“-Datei. Speichern Sie die Datei. Legen Sie in „Etherpad“ ein neues Pad an und importieren die Etherpad Datei über die Import / Export Funktion.
Achtung: Es sind keine Passwörter mehr möglich, alle passwortgeschützten StudIPads sind nach dem Update automatisch sichtbar.
Aktivierung
Zur Aktivierung von Etherpad gehen Sie auf „Mehr…“ in Ihrer Veranstaltung und aktivieren unter „Kommunikation und Zusammenarbeit“ das Etherpad durch Häkchensetzung.
Nach erfolgreicher Aktivierung findet sich Etherpad in der Veranstaltungsleiste.
Ein neues Etherpad anlegen
Zum Anlegen eines Etherpads gehen Sie in ihrer Veranstaltung auf „Etherpad“. Nun klicken Sie auf „+ Neues Pad anlegen“.
Geben Sie den Namen des neuen Pads ein und klicken auf „Neues Pad anlegen“. Nach erfolgreicher Anlegung findet sich das neue Etherpad unter den anderen Etherpads, direkt am Seitenanfang.
Einstellungen
Nach dem erfolgreichen Anlegen des Etherpads können Einstellungen an diesem vorgenommen werden. Dazu klicken Sie auf „Einstellungen“ in der Zeile des Etherpad, an dem Sie Einstellungen vornehmen wollen.
Die Funktionen beziehen sich auf Elemente im Etherpad.
Zum Abschluss drücken Sie „Speichern“.
Ebenso können Sie unter Einstellungen ihr Etherpad löschen. Dazu klicken Sie „Löschen“.
Zugang zum Etherpad
Um auf Ihr Etherpad zugreifen zu können, klicken Sie auf „Etherpad“ in der Veranstaltungsleiste. Durch Klicken auf das gewünschte Pad gelangen Sie in Ihr Etherpad.
Im Etherpad
Nun sind Sie im Etherpad. Hier finden Sie den Texteditor und können die Schrift anpassen. Unten rechts befindet sich die Unterhaltung. Durch Anklicken öffnet sich die Unterhaltung. In der Unterhaltung können Sie mit anderen Textmitteilungen austauschen. Auf der rechten Seite finden Sie die Personen, die gerade online sind. Neben dem Namen der Person erscheint die Farbe, in der die Person im Etherpad schreibt. Dadurch bleibt immer sichtbar, wer was geschrieben hat.
Wichtig sind des Weiteren das Uhrensymbol und der Stern. Durch Anklicken des Sterns können Sie die aktuelle Version speichern. Durch Anklicken des Uhrensymbols können Sie auf die vorigen Versionen zu greifen. Die in verschiedene Richtungen zeigenden Pfeile geben die Option, Dateien zu importieren, oder das Pad zu exportieren. Das Rädchen Symbol lässt Einstellungen im Pad zu, wie z.B. ob die Benutzer, die gerade online sind, angezeigt werden sollen.
Timeslider
Im Timeslider können Sie die vorangegangene Versionen Ihrer Arbeit anschauen. Dies kann entweder automatisch über den Pfeil-Button geschehen oder manuell über das Bewegen des Balkens. Klicken Sie auf die in verschiedene Richtungen zeigenden Pfeile, können Sie ihr Dokument als eine beliebig auswählbare Datei exportieren. Mit „Return to Pad“ gelangen Sie in den Bearbeitungsmodus.
Bei weiteren Fragen, Anregungen und/oder Unterstützungsbedarf wenden Sie sich bitte an den Stud.IP-Support:
![]()